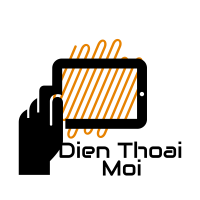Bạn muốn reset máy tính win 7, 10 về lại trạng thái như lúc bạn đầu thay vì phải cài lại win làm tốn kém khá nhiều thời gian và công sức, nhưng còn lo lắng về vấn đề có thể bị mất hết dữ liệu. Với bài viết này, chúng ta sẽ tìm cách reset máy tính win 7 không mất dữ liệu, win 10 như ban đầu nhưng không bị dữ liệu trong máy nhé!
Reset win máy tính có mất dữ liệu không?
Thông thường khi bạn reset win thì các dữ liệu ở phân vùng mà bạn có ý định cài win đều sẽ bị mất và thông thường là ổ C chứa hệ điều hành, không chỉ vậy các dữ liệu được lưu ở ngoài màn hình Desktop, thư mục, Document, Download, Picture,… cũng sẽ bị mất hết vì nó cũng được lưu trữ bên trong phân vùng của hệ điều hành.

Còn với các dữ liệu được lưu trữ ở các phân vùng khác thì sẽ hoàn toàn không bị ảnh hưởng gì. Vì vậy với những dữ liệu quan trọng được nằm trong những thư mục này thì bạn nên copy chúng sang một phân vùng dữ liệu khác. Nếu để cho chắc chắn hơn nữa, bạn có thể copy hết tất cả dữ liệu ra các ổ cứng bên ngoài hoặc trên các nền tảng lưu trữ đám mây.
Cách reset máy tính win 7 không mất dữ liệu
- Bước 1: Đầu tiên, hãy mở Computer và nhấn phải chuột vào ổ đĩa C sau đó chọn vào Properites. Tiếp đó, nhấn chọn để mở tab Tools và chọn vào mục Back up now.
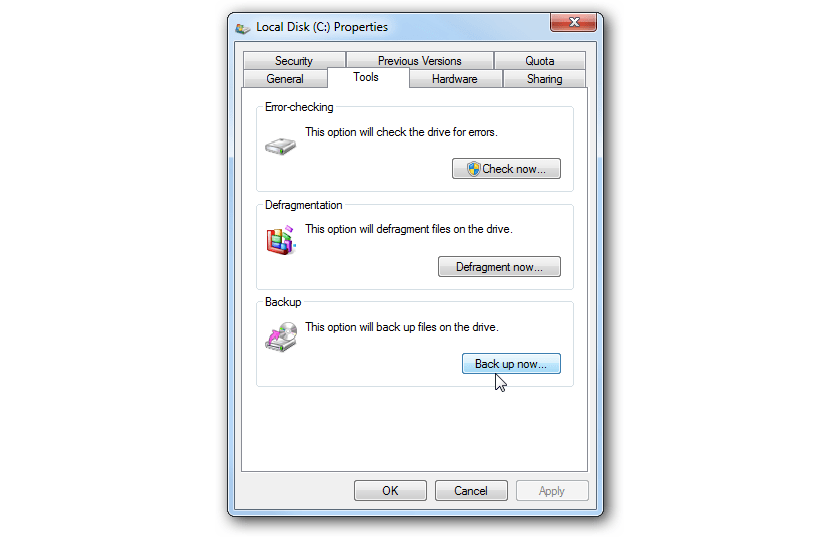
- Bước 2: Tại cửa số Backup or restore your files, bạn hãy chọn bào đường link Set up backup.
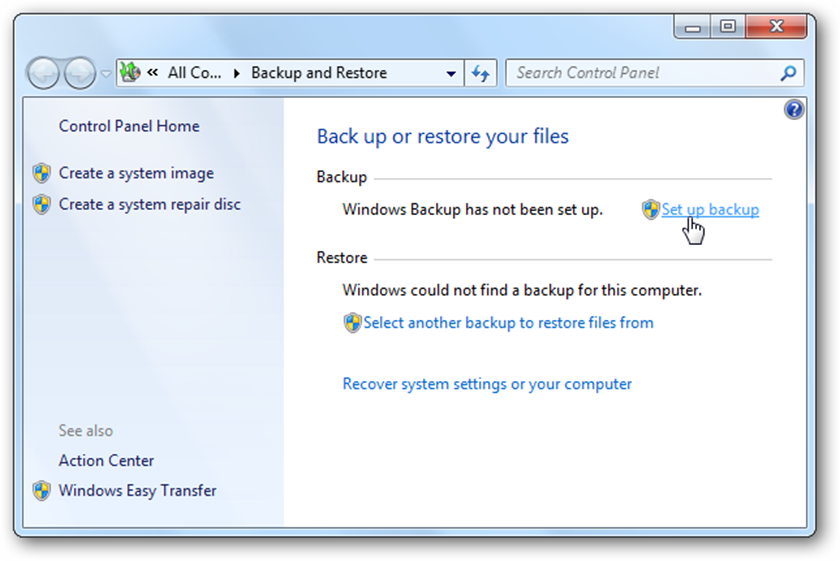
Lúc này windows sẽ tự động tìm kiếm các ổ phù hợp cho việc sao lưu nhất hoặc bạn cũng có thể tự lựa chọn một vị trí trên mạng để lưu trữ nếu nhấn chọn save on a network…
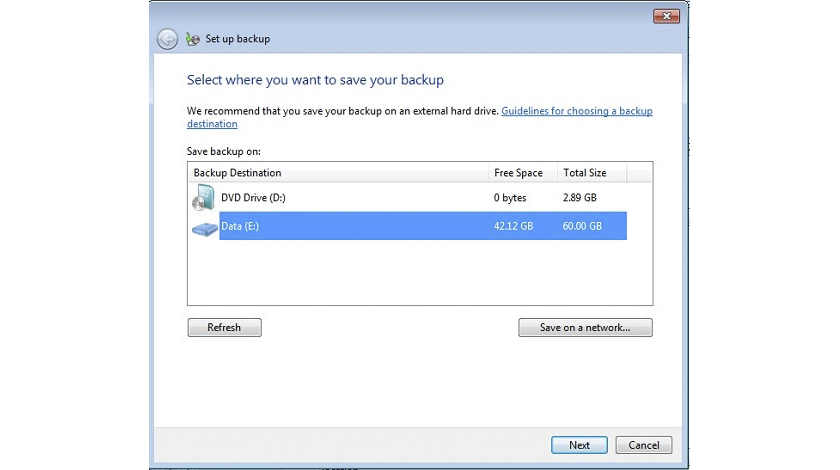
- Bước 3: Tiếp theo, bạn sẽ lựa chọn các tập tin và thư mục để sao lưu theo nhu cầu mà mình mong muốn và nhấn Next để chuyển tiếp.
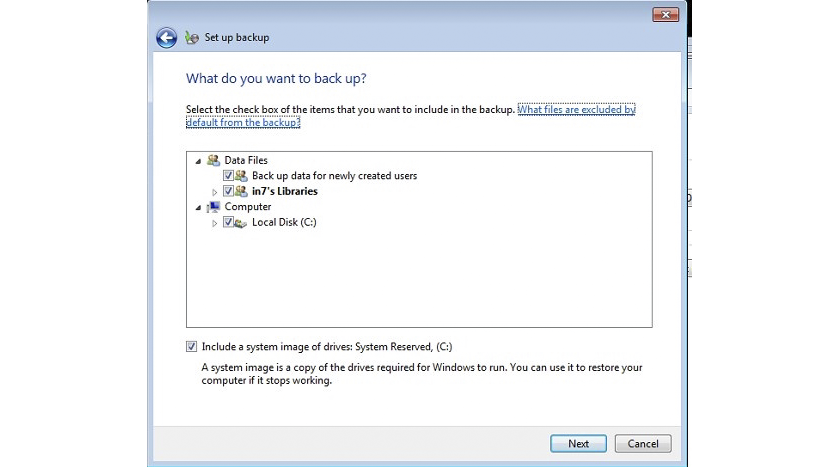
- Bước 4: Lúc này bạn sẽ kiểm tra lại những thứ cần sao lưu đã được chính xác hay chưa và lưu lại những thiết lập mà mình đã làm.
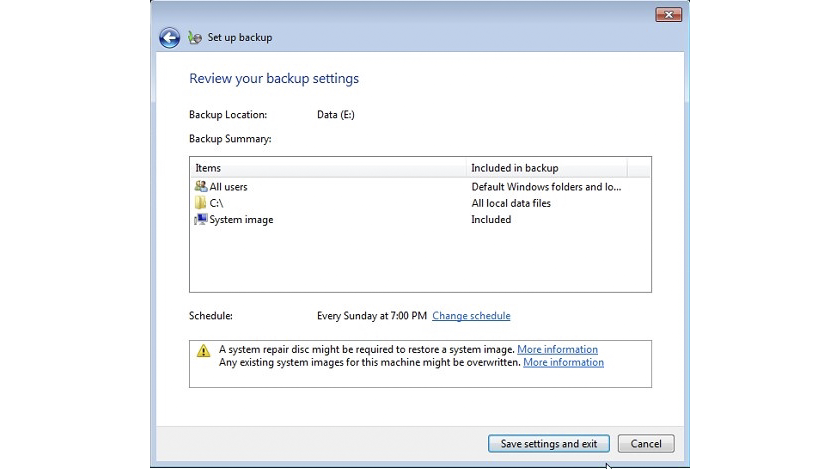
- Bước 5: Kế tiếp, bạn nhấn vào Start trên màn hình hoặc phím windows và chọn mục Control Panel.
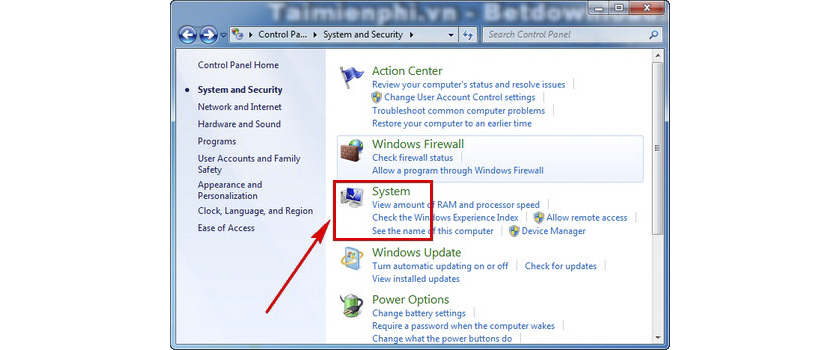
- Bước 6: Tại cửa sổ System, bạn nhấn chọn vào System Propertes nằm ở giao diện phía bên trái và chọn tiếp vào System Propertes khi tab này được hiển thị.

- Bước 7: Tiếp theo, nhấn chọn Next tại giao diện System Restore và cuối cùng nhấn chọn Finish để kết thúc.
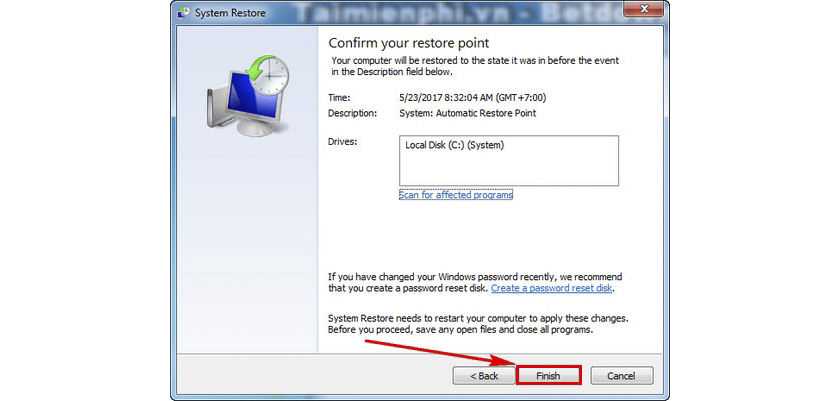
Cách reset máy tính win 10 không mất dữ liệu
- Bước 1: Đầu tiên, bạn hãy nhấn chọn Start Menu nằm ở góc trái của màn hình và chọn tiếp vào biểu tượng răng cưa hoặc nhấn tổ hợp phím Windows + I để mở Settings.
- – Bước 2: Khi cửa sổ Settings đã được mở ra, thì bạn hãy chọn vào mục Update & security.
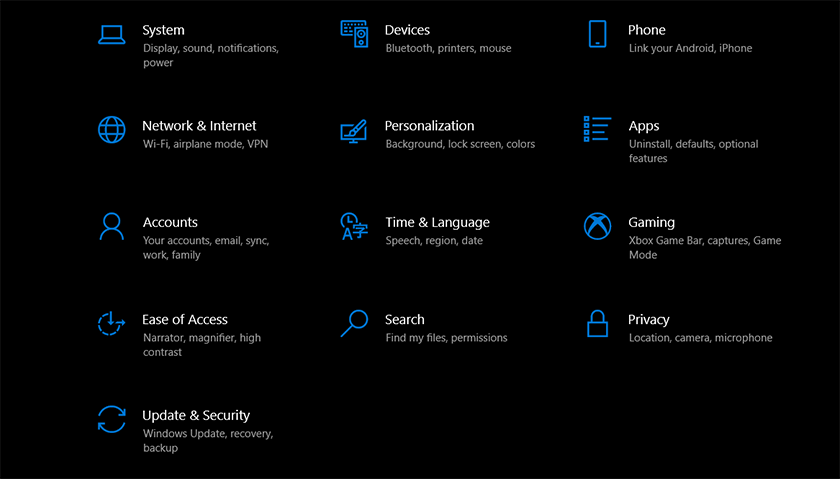
- Bước 3: Tiếp theo bạn chọn và mục Recovery và nhấn chọn vào Get started để mở hộp thoại Choose an option.
- Bước 4: Khi này bạn sẽ chọn vào mục Keep my files và màn hình sẽ hiển thị các phần mềm có thể sẽ bị khóa trong quá trình reset, bạn chọn Next để tiếp tục.
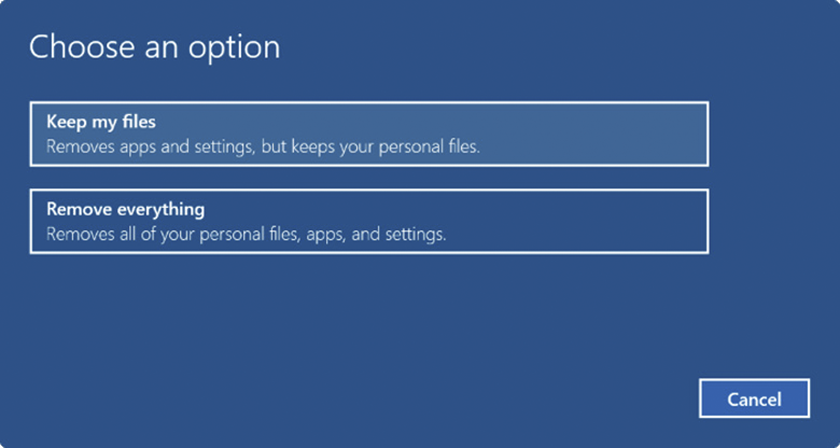
- Bước 5: Khi bạn nhìn thấy thông báo Ready to reset this PC được hiển thị thì hãy nhấn chọn Reset.

Lúc này bạn sẽ phải chờ đợi cho máy tính reset, quá trình này có thể mất thời gian khá lâu (khoảng 30 phút đến 2 tiếng). Đợi sau khi quá trình reset này hoàn thành thì bạn hãy lock screen thử, nhập tên người dùng và mật khẩu để có thể truy cập thành công.
Bài viết trên đây đã hướng dẫn cách reset máy tinh win 7, 10 không làm mất dữ liêu. Tuy vậy bạn vẫn nên có một phương án dự phòng khác là sao lưu ở ổ cứng bên ngoài hoặc trên các nền tảng lưu trữ đám mây cho an toàn nhé.