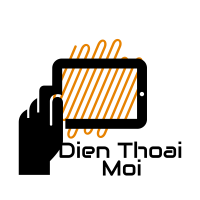Bạn không biết làm cách nào để chụp màn hình máy tính hoặc không biết hình ảnh mình vừa chụp đang ở đâu, trong thư mục nào máy tính? Đừng lo về điều đó, bài viết sau đây sẽ hướng dẫn bạn cách chụp màn hình laptop Lenovo một cách đơn giản và dễ hiểu nhé!
Cách chụp màn hình laptop Lenovo Win 7
Gồm một số bước được thực hiện như sau:
- Bước 1: Tại giao diện màn hình máy tính mà bạn đang cần chụp, bạn hãy ấn phím Print Screen trên bàn phím của laptop
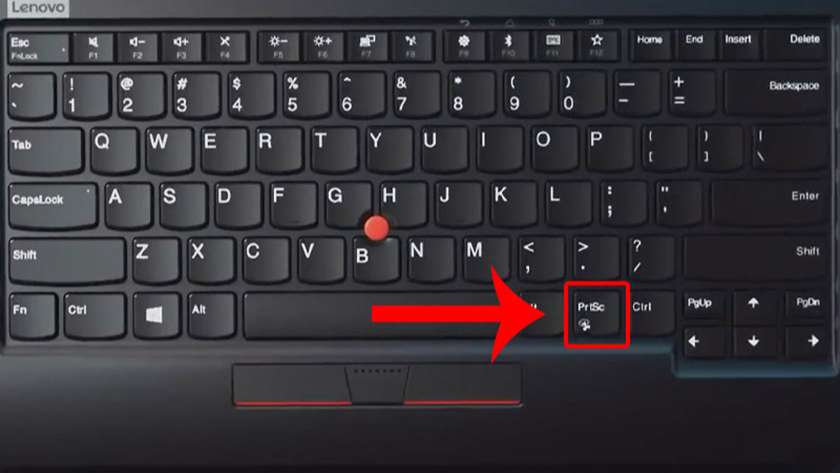
Phím Print Screen thường được hay viết tắt trên bàn phím là PrtSc, Prnt Scr, Print Sc và nằm ở phía bên phải góc trên của bàn phím. Nếu như bạn không tìm thấy được phím PrtSc trên bàn phím thì có lẽ là trên bàn phím của bạn nó đã bị thay đổi một chút (tùy theo từng hãng máy tính, laptop)
- Bước 2: Tìm và sau đó nhấn phím Windows (hình cửa sổ) trên bàn phím. Nhập vào đó từ khóa để tìm kiếm Paint.
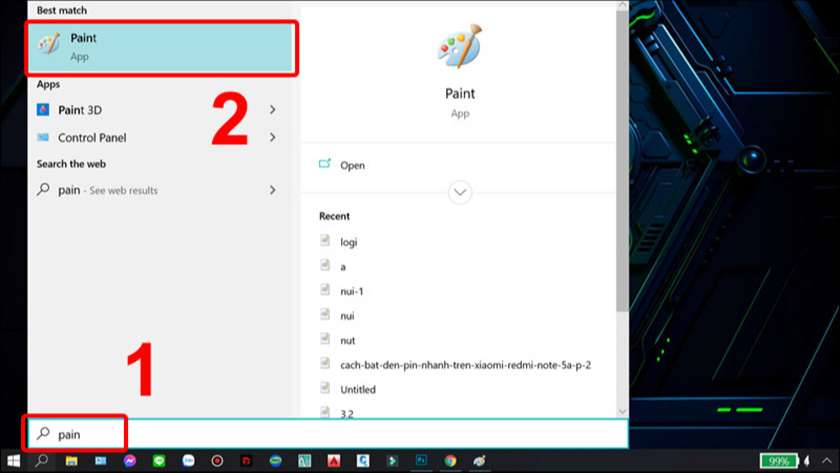
- Bước 3: Ấn đồng thời tổ hợp phím Ctrl + V để dán hình ảnh vừa chụp vào.
- Bước 4: Việc còn lại cuối cùng bạn chỉ cần ấn File > Save (hoặc Ctrl + S) để lưu lại hình ảnh vừa chụp được.
Chọn vị trí mà bạn cần lưu, sau đó nhấn Save.
Ngoài việc dán ảnh bạn vừa chụp màn hình vào Paint, bạn cũng có thể ấn tổ hợp phím Ctrl + V để dán ảnh vừa chụp vào một số ứng dụng khác như Line hoặc Messenger, Facebook, Zalo…
Cách chụp màn hình laptop Lenovo Win 10
- Bước 1: Bạn nhấn đồng thời tổ hợp phím Windows + PrtSc (Print Screen).
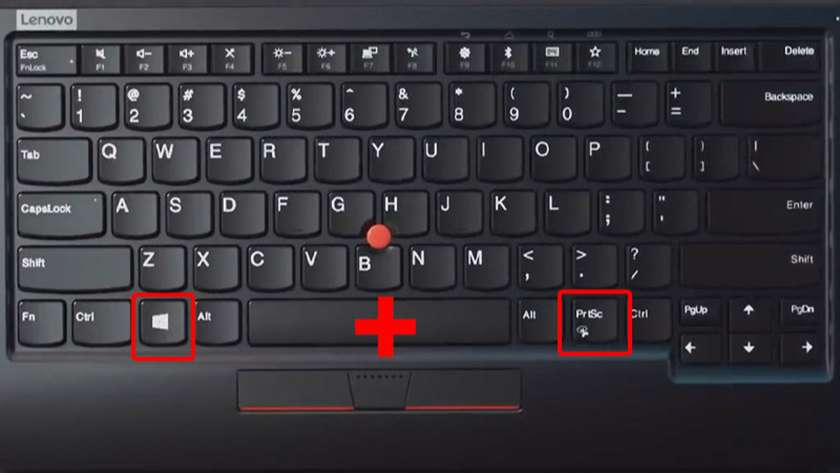
- Bước 2: Sau đó tiến hành truy cập vào My Computer (hoặc This PC) > Chọn tên thư mục là Pictures > Screenshots. Toàn bộ các hình ảnh chụp màn hình bằng phương pháp trên sẽ được lưu ở đây.
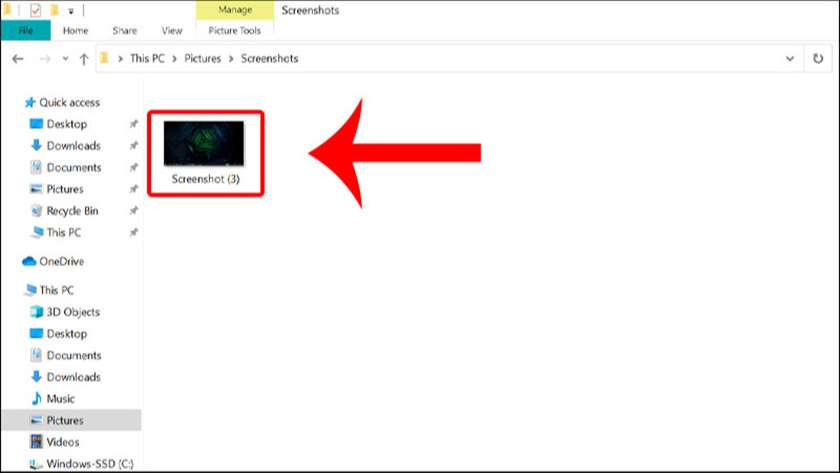
Chụp ảnh màn hình bằng công cụ trên Lenovo
Chụp ảnh màn hình máy tính Lenovo bằng công cụ Snipping Tools
- Bước 1: Tiến hành gõ Snipping Tools vào mục tìm kiếm > Sau đó nhấn vào Snipping Tools để mở công cụ.
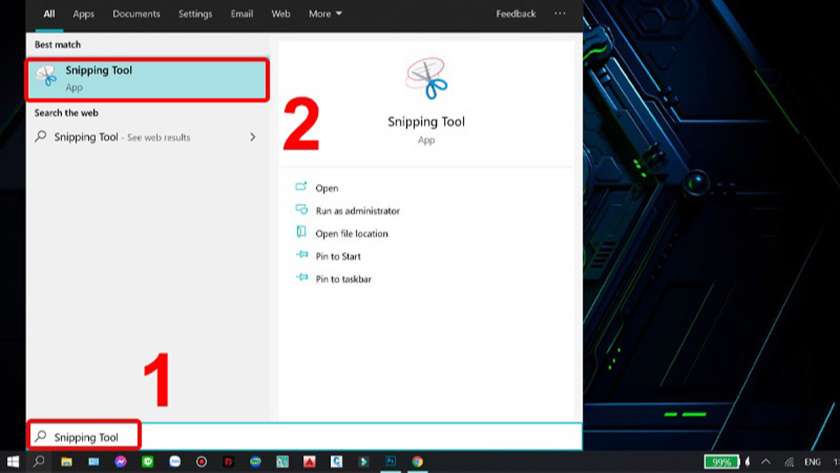
- Bước 2: Nhấn vào Mode > Nhấn vào các tùy chọn chụp màn hình mà bạn mong muốn.
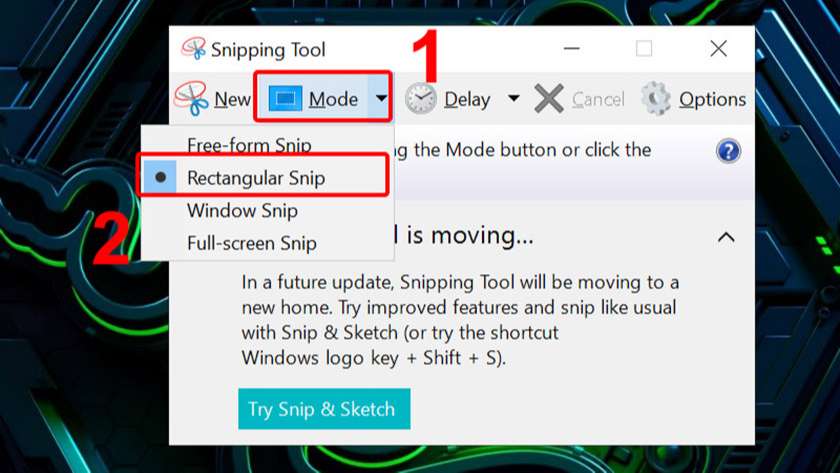
-
- Free-form Snip: Cho phép cắt khung hình một cách tự do.
- Rectangular Snip: Cho phép cắt khung có hình chữ nhật.
- Windows Snip: Cho phép chụp phần cửa sổ của khung hình.
- Full-screen Snip: Cho phép chụp toàn bộ màn hình máy tính.
- Bước 3: Kéo vào những vùng tùy chọn mà bạn muốn chụp lại.
- Bước 4: Để thực hiện lưu ảnh, nhấn vào File > Chọn Save As.
Chụp ảnh màn hình laptop Lenovo bằng công cụ FastStone Capture
- Bước 1: Tải và sau đó cài đặt công cụ FastStone Capture.

- Bước 2: Mở công cụ FastStone Capture lên và bạn có thể sử dụng một trong số các tùy chọn như sau:
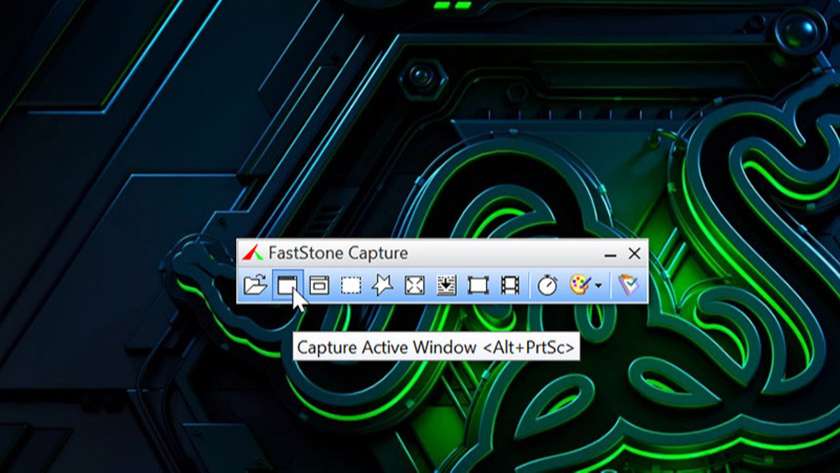
-
- Capture Window/Object (Shift + PrtSc): Chụp một phần của cửa sổ mà bạn đang mở.
- Capture Rectangular Region (Ctrl + PrtSc): Chụp tùy chọn bằng cách dùng chuột kéo vào những vùng nào muốn chụp.
- Capture Full Screen (PrtSc): Chụp toàn bộ màn hình bạn đang mở.
- Capture Fixed Region (Ctrl + Shift + Alt + PrtSc): Chụp với khung đã được định phân giải sẵn (có thể tùy chọn thay đổi kích thước)
- Bước 3: Sau khi đã chụp xong, ảnh của bạn sẽ tự động được đưa vào giao diện FastStone Editor, tại đây bạn có thể tự do chỉnh sửa với các công cụ được hiển thị trên màn hình.
- Bước 4: Để tiến hành lưu ảnh, bạn nhấn vào File > Chọn Save.
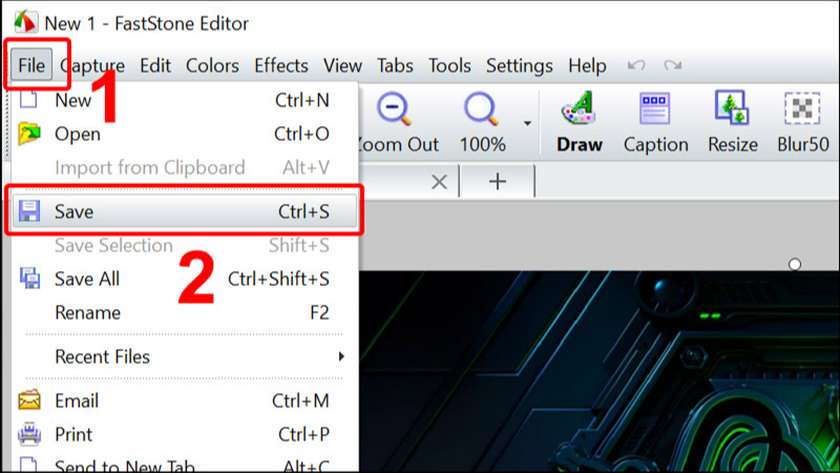
Một số vấn đề hay thường gặp về Ảnh chụp màn hình trên Lenovo
Nút PrtSc là gì?
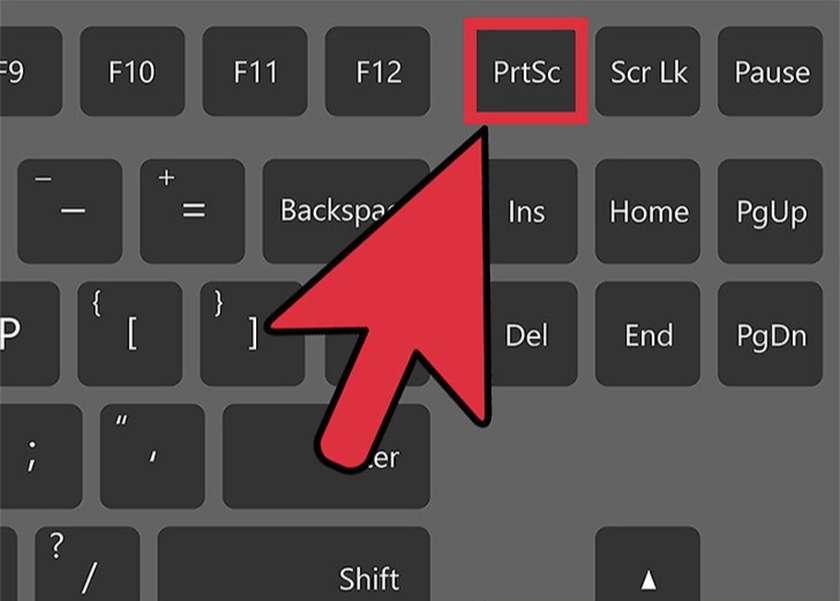
Phím PrtSc (Print Screen) được thiết kế với mục đích chủ yếu để giúp bạn chụp ảnh màn hình trên máy tính. Nó có thể được tìm thấy trong tất cả trên các bàn phím hoặc máy tính xách tay. Nút PrtSc thường được đặt giữa F12 và Scroll Lock trên bàn phím. Nó được thiết kế đặt giữa phím Alt và Ctrl trên máy tính xách tay của hãng Lenovo ThinkPad.
Làm cách nào để kích hoạt được nút Print Screen trên bàn phím?
Đi tới mục Cài đặt trên máy tính của bạn và sau đó chọn Tính năng dễ truy cập vào Bàn phím. Bây giờ bạn có thể thực hiện cuộn xuống phần phím Print Screen và sau đó điều chỉnh tính năng Print Screen ở đó. Đảm bảo bạn đã bật được tùy chọn Sử dụng phím Màn hình in.
Tại sao Print Screen không hoạt động và cách khắc phục như thế nào?
Vì một số lý do khác nhau, mà phím Print Screen trên bàn phím có thể không hoạt động đối với ảnh chụp màn hình. Đầu tiên, bạn cần phải đảm bảo được rằng phím Print Screen không bị hỏng. Sau đó, bạn có thể thử nhấn tổ hợp phím Fn + PrtScn, Alt + PrtScn hoặc Alt + Fn + PrtScn để tiến hành chụp ảnh màn hình trên Lenovo. Sau đó, bạn cần sao chép ảnh chụp màn hình đó vào một khay nhớ tạm.
Hy vọng bài viết trên sẽ giúp ích được cho bạn trong cách chụp màn hình laptop Lenovo nhé!