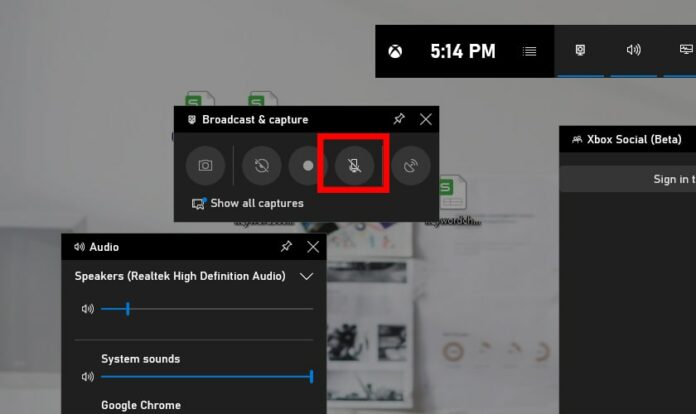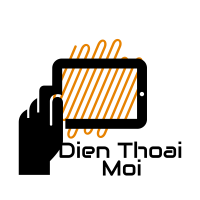Trong quá trình sử dụng máy tính, sẽ có không ít lần người dùng muốn quay lại màn hình máy tính để lưu lại game, quay hướng dẫn app hay quay lại lỗi hệ thống và mong muốn thu được âm thanh. Bên cạnh việc cài đặt phần mềm về máy tính để thực hiện việc thu màn hình thì bạn cũng có thể sử dụng những công cụ có sẵn trên Windows. Dưới đây sẽ là cách quay màn hình máy tính có âm thanh đơn giản và dễ thực hiện.
Quay màn hình máy tính có âm thanh bằng Xbox Game Bar
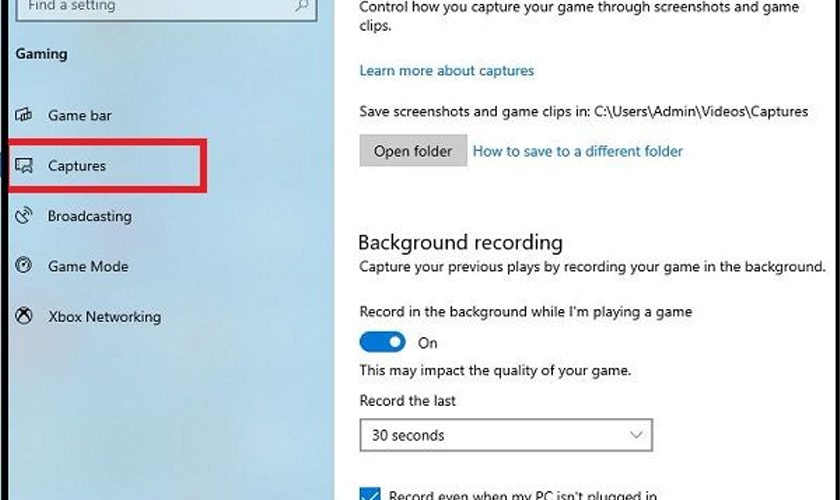
Windows Game Bar không phải là ứng dụng trò chơi mà là công cụ được có sẵn trên Windows 10. Tiện ích này sẽ cho phép bạn có thể ghi lại, quay lại màn hình, quay video có tiếng và chia sẻ chúng đến bạn bè. Với Windows Game Bar bạn sẽ có cách quay màn hình máy tính có âm thanh nhanh chóng nhất mà không cần đến sự hỗ trợ của bất kỳ phần mềm hay ứng dụng nào khác.
Để thực hiện quay màn hình máy tính có thể thu âm được bằng Windows Game Bar, bạn có thể thực hiện các bước sau đây:
- Bước 1: Mở ứng dụng Windows Game Bar và quay video
Mở cửa sổ làm việc mà bạn muốn thực hiện quay lại màn hình, sau đó nhấn tổ hợp phím Windows + G. Ngay lập tức, giao diện của Xbox Game Bar sẽ được hiển thị.
Tại đây, tại thanh Capture bạn chọn biểu tượng dấu chấm trắng để thực hiện quay màn hình máy tính. Dấu chấm trắng chuyển thành hình vuông có nghĩa là màn hình đang được quay lại. Bạn cũng có thể sử dụng phím tắt Windows+ALT+R để thực hiện lệnh này.
- Bước 2: Cho phép thu âm thanh bằng cách sử dụng nút Bật/tắt micro khi đang quay màn hình hoặc cài đặt trong phần Settings.
Để có thể thu âm tiếng trực tiếp của bạn thông qua micro hoặc âm thanh phát ra trên máy tính trong suốt quá trình quay, bạn chọn nút Bật/tắt micro khi đang quay màn hình, biểu tượng là hình micro và là nút thứ 4 trong thanh Capture.
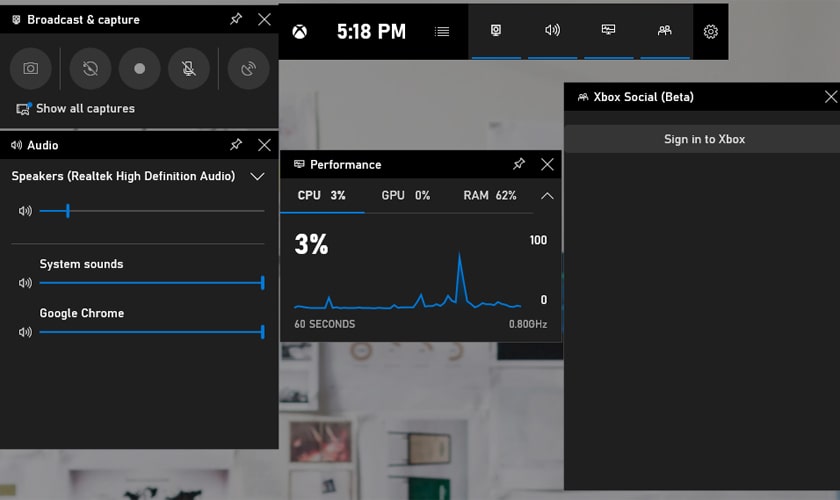
Hoặc bạn cũng có thể chọn Click vào biểu tượng răng cưa trên màn hình giao diện để chọn vào phần Settings. Tại đây, ở mục mục General bạn chọn Edit more preferences in Windows Settings và chọn Settings → Một cửa sổ mới sẽ hiện ra.
Tiếp tục bạn chọn phần Capture và chọn phần điều chỉnh Bật/tắt âm thanh khi đang quay màn hình, chọn chất lượng âm thanh hay điều chỉnh thời gian tối đa để thực hiện quay video.
Bạn quan sát trên màn hình hiện lên công cụ Capture Status là màn hình máy tính của bạn đang bắt đầu quay và biểu tượng micro không tắt thì có nghĩa là bạn đang thực hiện đúng cách quay màn hình máy tính có âm thanh.
- Bước 3: Để dừng quay bạn nhấn vào nút hình vuông trên thanh Capture Status hay thanh Capture đều được.
- Bước 4: Khi bấm dừng quay sẽ có dòng thông báo hiểu thị cho biết video của bạn đã được lưu ở vị trí nào trên hệ thống.
Thường thì video sau khi quay từ Windows Game Bar sẽ được lưu trữ tại Videos → Captures. Hoặc bạn cũng có thể xem lại video bằng cách: trên thanh công cụ Captures, bạn chọn Show all Captures để xem lại toàn bộ video mà bạn đã quay.
Cách quay màn hình máy tính có âm thanh trên Windows 7

Thực hiện quay màn hình máy tính có âm thanh trên Windows 7 bạn có thể thực hiện những bước sau:
- Bước 1: Nhập từ khóa Problem Steps Recorder vào ô Menu Start hoặc nhấn tổ hợp phím Windows + R.
- Bước 2: Gõ từ khóa psr vào cửa sổ Run và chọn OK
- Bước 3: Hộp thoại Problem Steps Recorder sẽ được xuất hiện cùng một số tùy chọn và để quay lại màn hình bạn hãy chọn Start Record hoặc có thể nhấn tổ hợp phím phím Alt + A.
Bộ đếm thời gian sẽ bắt đầu hiển thị và chạy ở góc phải của hộp thoại Problem Steps Recorder.
- Bước 4: Problem Steps Recorder sẽ cho phép người dùng quay màn hình có âm thanh, đồng thời chèn thêm những ghi chú vào video bằng cách chọn vào Add Comment.
Sau đó, hộp thoại Highlight Problem and Comment sẽ xuất hiện và bạn chỉ cần nhập nội dung mình muốn chèn thêm vào video và nhấn OK để hoàn thành.
- Bước 5: Để ngừng quay, bạn chọn Stop Record hay nhấn tổ hợp phím Alt + O.
Với Windows 7 bạn có thể chọn nơi để lưu file video, đặt tên và nhấn Save để lưu lại.
Trên đây là những bí kíp giúp bạn có thể có cách quay màn hình máy tính có âm thanh hiệu quả trên máy tính của mình mà không cần đến một ứng dụng thứ 3 nào. Hy vọng bài viết có thể giúp ích cho bạn trong việc quay lại màn hình video có âm thanh nhanh chóng và dễ dàng.