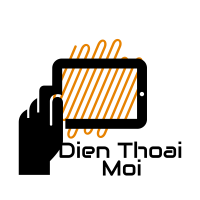Bạn muốn bảo mật máy tính nhưng vẫn chưa biết cách để đặt mật khẩu? Đừng lo! Bài viết sau đây sẽ hướng dẫn bạn cách thiết lập mật khẩu máy tính Win 10 cực dễ dàng. Bên cạnh đó, bài viết còn hướng dẫn bạn cách để cách tắt mật khẩu win 10. Cùng theo dõi nhé!
Cách thiết lập mật khẩu đăng nhập máy tính win 10
Để thiết lập mật khẩu đăng nhập máy tính Win 10, bạn chỉ cần thực hiện các bước sau:
- Bước 1: Vào thanh Menu start và chọn phần Cài đặt (Settings).

- Bước 2: Bấm vào mục Tài khoản (Accounts).
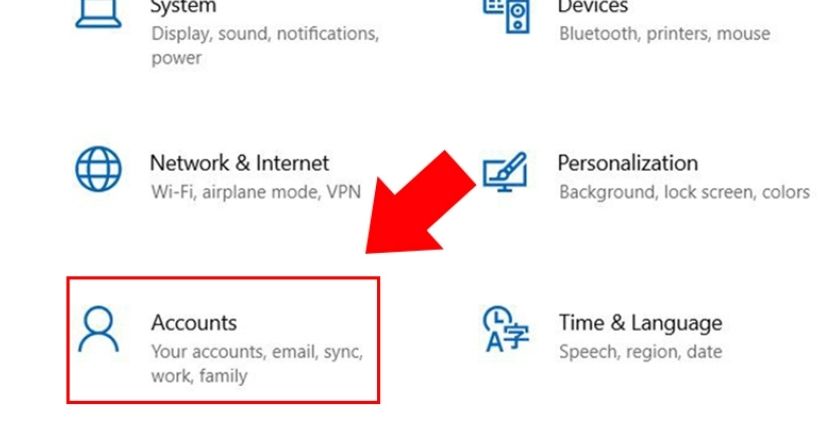
- Bước 3: Bạn hãy chọn mục Tùy chọn đăng nhập (Sign-in options) và tiếp tục chọn Mật khẩu (Password). Rồi sau đó nhấn Thay đổi (Change).
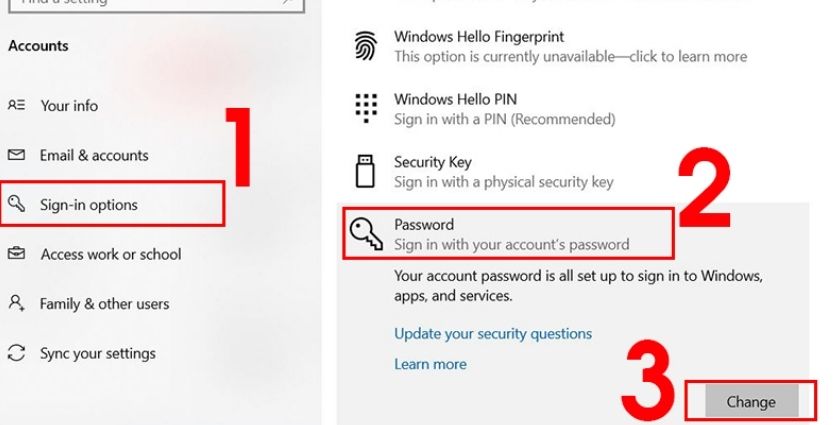
- Bước 4: Nhập lại Mật khẩu hiện tại rồi bấm Next.
- Bước 5: Nhập Mật khẩu mới ở mục New password rồi nhập xác nhận lại 1 lần nữa ở mục Confirm password. Ở phần Gợi ý mật khẩu (Password hint), bạn hãy nhập gợi ý liên quan đến mật khẩu phòng trường hợp quên mật khẩu rồi bấm Next.
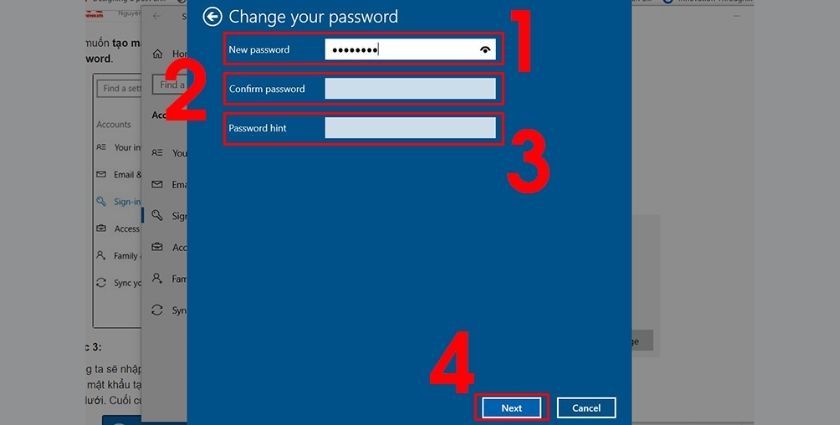
- Bước 6: Bấm Finish để kết thúc.
Cách tắt mật khẩu đăng nhập máy tính win 10
Để thực hiện cách tắt mật khẩu win 10, bạn hãy thực hiện như sau:
- Bước 1: Nhấn tổ hợp phím Windows + R để mở cửa sổ Run lên. Tại đó, bạn hãy nhập lệnh “netplwiz” rồi bấm Enter/OK.
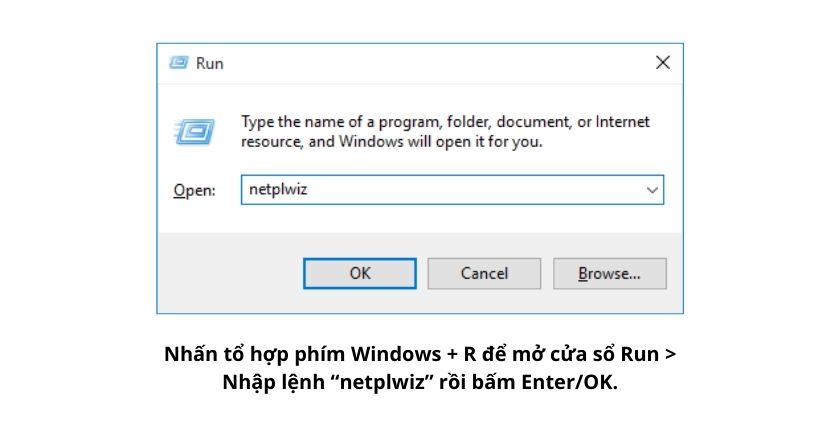
- Bước 2: Sau đó, trên màn hình sẽ hiển thị cửa sổ tài khoản người dùng. Tại đó, bạn hãy lựa chọn tài khoản mà bạn muốn tắt tính năng đăng nhập bằng mật khẩu. Rồi bấm bỏ tích ở dòng “Users must enter a user name and password to use this computer” > Bấm Apply.
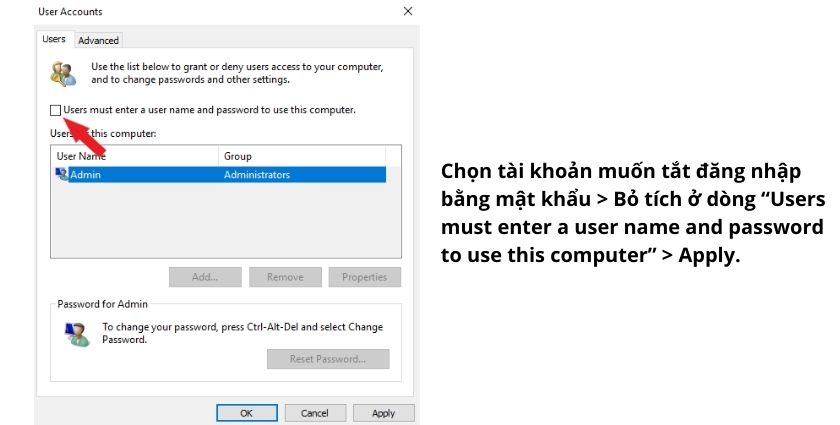
- Bước 3: Màn hình sẽ xuất hiện một cửa sổ mới, tại đây, bạn nhập mật khẩu và xác nhận lại mật khẩu một lần nữa. Nếu tài khoản mà bạn muốn tắt đăng nhập bằng mật khẩu không có trong danh sách, hãy bấm chọn nút Add để thêm tài khoản mà bạn muốn vào. Sau khi nhập và xác nhận mật khẩu, hãy bấm OK để kết thúc.
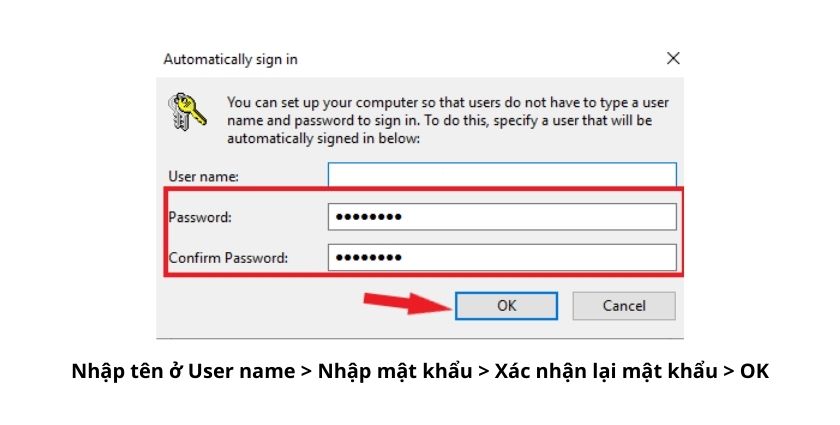
Ngoài tắt mật khẩu đăng nhập, bạn có thể dùng thêm cách xóa mật khẩu đăng nhập trên Win 10 với yêu cầu là bạn phải chuyển sang tài khoản cục bộ. Để chuyển sang tài khoản cục bộ và xóa mật khẩu đăng nhập Win 10, bạn hãy làm theo các bước sau:
- Bước 1: Mở mục Cài đặt (Settings) lên.
- Bước 2: Bấm vào mục Tài khoản (Accounts).
- Bước 3: Chọn Your info.
- Bước 4: Bấm vào liên kết “Sign in with a local account instead.”
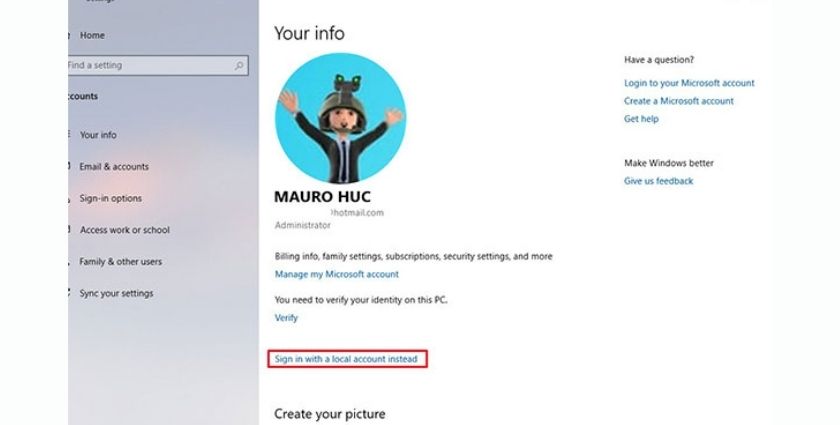
- Bước 5: Nhập mật khẩu hiện tại rồi bấm Next.
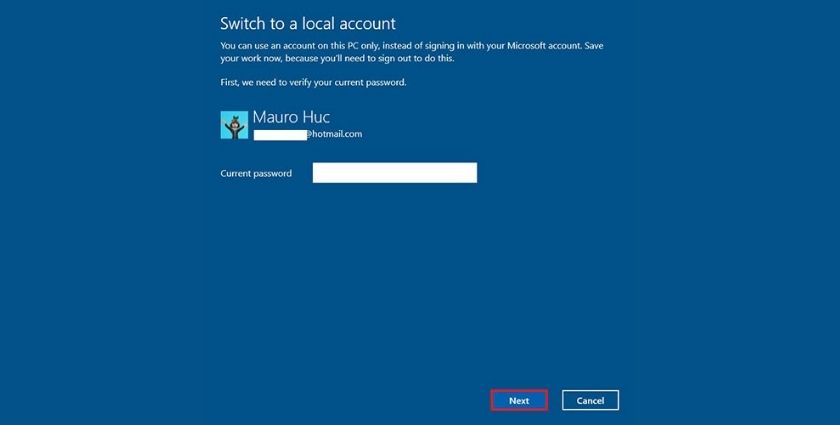
- Bước 6: Tạo tên người dùng cho tài khoản cục bộ này.
- Bước 7: Bỏ qua yêu cầu tạo mật khẩu để bỏ hoàn toàn tính năng đăng nhập bằng mật khẩu rồi bấm Next.
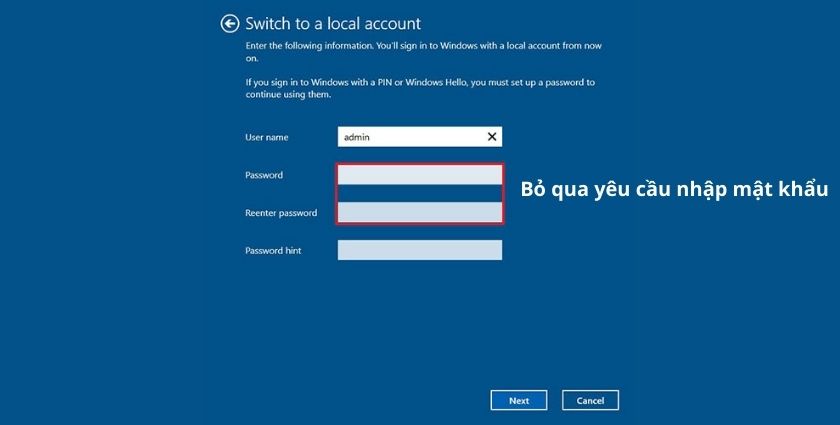
- Bước 8: Bấm vào nút Sign out and finish để đăng xuất và hoàn thành thiết lập.
Sau khi hoàn thành các bước bên trên, máy tính của bạn sẽ không còn kết nối với tài khoản Microsoft nữa. Nó sẽ tự động đăng nhập mỗi khi bạn khởi động hệ thống máy tính mà không yêu cầu mật khẩu.
Làm gì khi quên mật khẩu đăng nhập máy tính win 10
Khi quên mật khẩu đăng nhập Win 10, bạn có thể lấy lại bằng những cách sau:
Đặt lại mật khẩu bằng Microsoft Account
Để đặt lại mật khẩu bằng Microsoft Account một cách đơn giản nhất, bạn hãy làm theo các bước sau:
- Bước 1: Khi mở máy lên, bạn hãy nhấp vào mục I forgot my password.
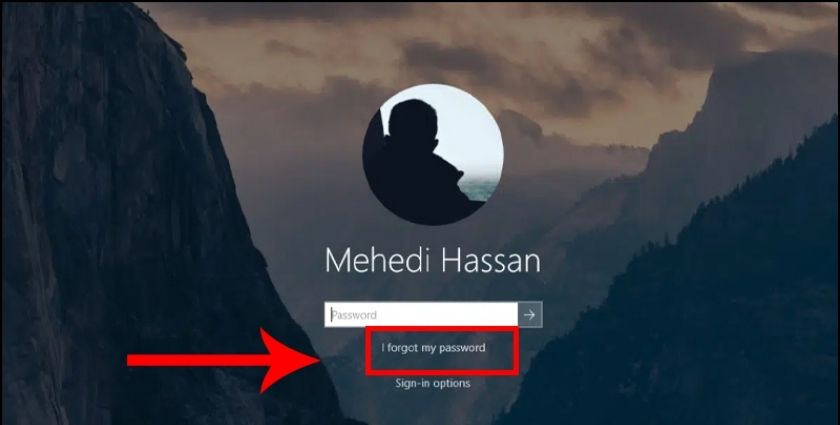
- Bước 2: Trong hộp thoại khôi phục tài khoản mới xuất hiện, hãy nhập địa chỉ email mà bạn đã đăng ký Microsoft rồi bấm Next.
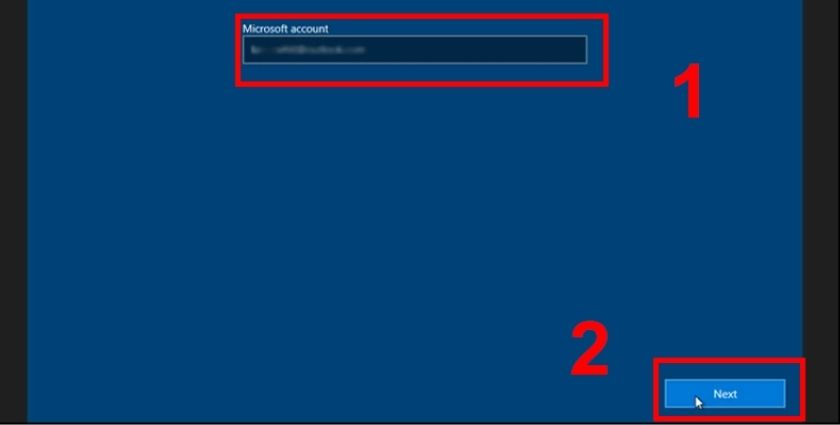
- Bước 3: Bấm vào Get code để nhận mã xác nhận qua email. Sau đó, nhập mã vào khung xác nhận rồi bấm Next.
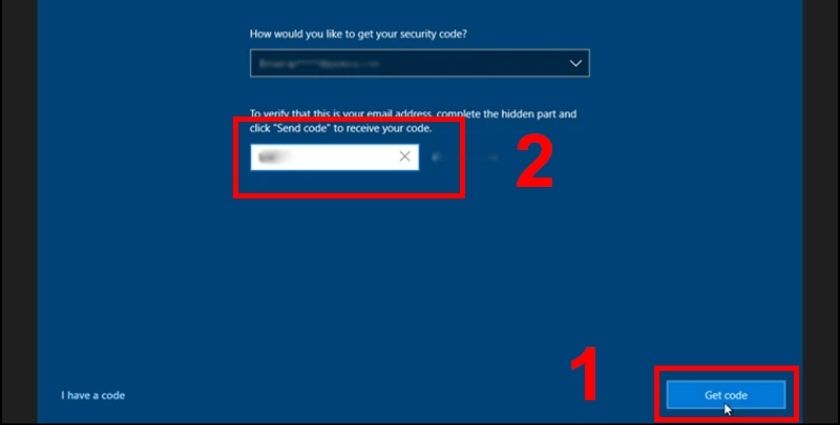
- Bước 4: Nhập lại mật khẩu mới rồi bấm Next để kết thúc.
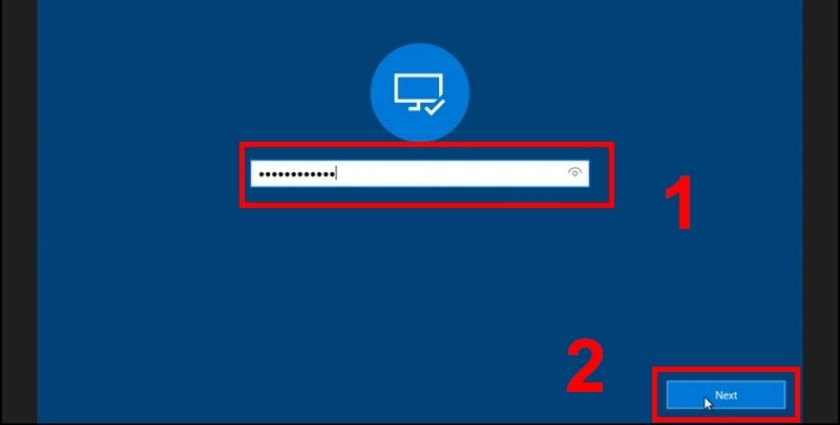
- Bước 5: Bấm vào Sign in để đăng nhập với mật khẩu mới vừa tạo.
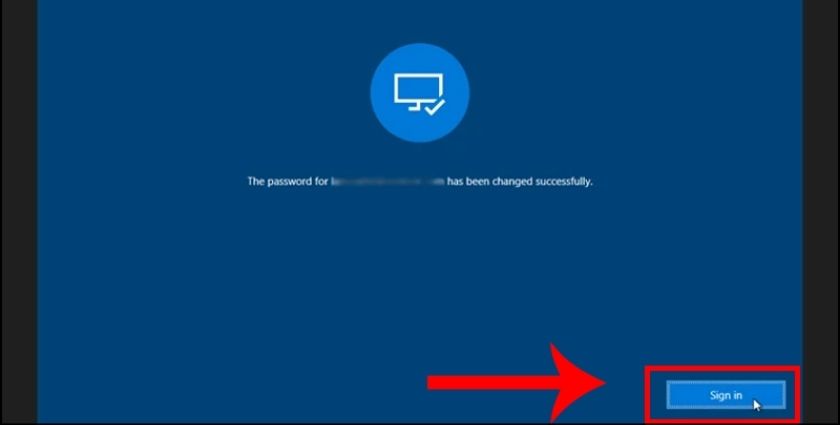
Đặt lại mật khẩu bằng tài khoản Outlook
Để đặt lại mật khẩu bằng tài khoản Outlook, đây là các bước bạn cần thực hiện:
- Bước 1: Từ máy tính khác, bạn hãy truy cập vào đường link sau để reset tài khoản: https://account.live.com/password/reset
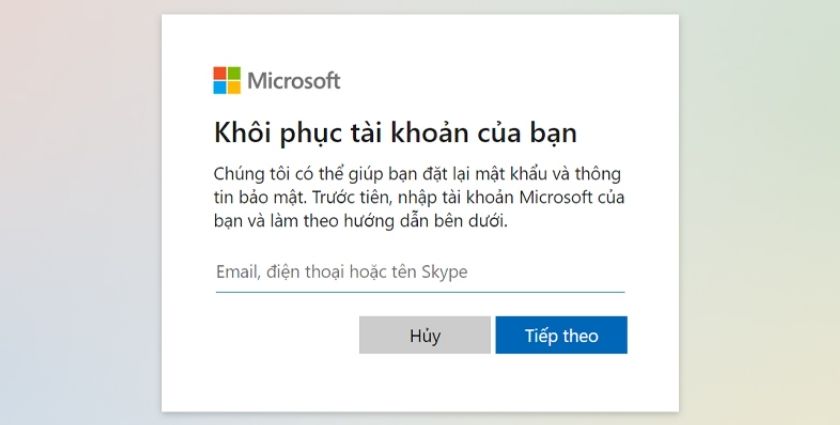
- Bước 2: Nhập email vào và bấm vào Nhận mã để hệ thống gửi mã đến email.
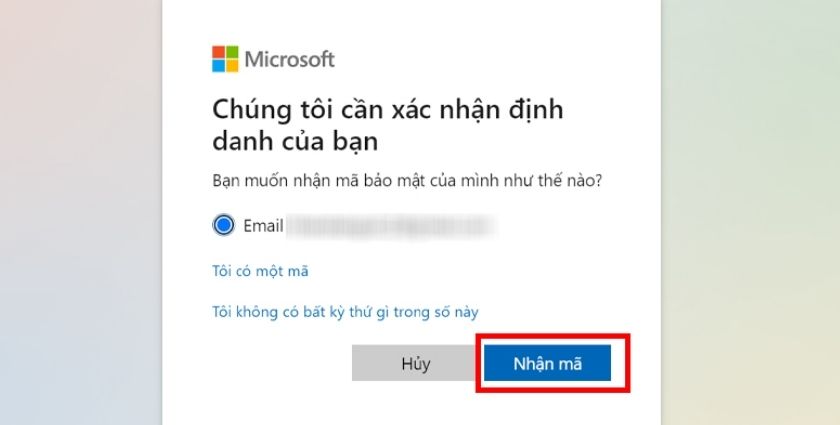
- Bước 3: Nhập và xác nhận lại mật khẩu mới rồi bấm vào Tiếp theo để kết thúc.

Trên đây là hướng dẫn cách bật, tắt mật khẩu win 10 trên máy tính vô cùng dễ dàng. Hi vọng bạn sẽ áp dụng thành công và có thể bảo mật những thông tin quan trọng trên máy tính của bạn.