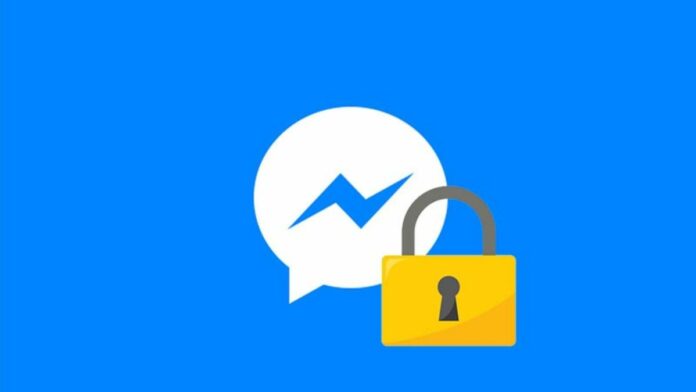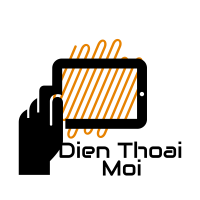Vô hiệu hóa Messenger là một trong những tính năng tiện ích dành cho người sử dụng Facebook. Hiện nay, có rất nhiều nguyên do khiến nhiều người dùng chức năng khóa Messenger cho tài khoản. Bài viết dưới đây sẽ chia sẻ cách khóa Messenger chỉ qua một vài thao tác đơn giản là bạn đã có thể thực hiện thành công một cách nhanh chóng.
>> Gợi ý bạn xem thêm:
- Cách tạo, cách khôi phục cuộc trò chuyện bí mật trên Messenger
- Mẹo xử lý Messenger không thông báo tin nhắn, không hiện tin nhắn
Vô hiệu hóa Messenger, Facebook là gì?
Vô hiệu hóa Messenger đồng nghĩa với việc bạn không thể liên lạc với người khác bằng cách gọi, nhắn tin hoặc sử dụng Facebook trong một khoảng thời gian quy định. Bởi vì khi thực hiện chức năng này, tài khoản cá nhân của bạn sẽ bị khóa tạm thời.
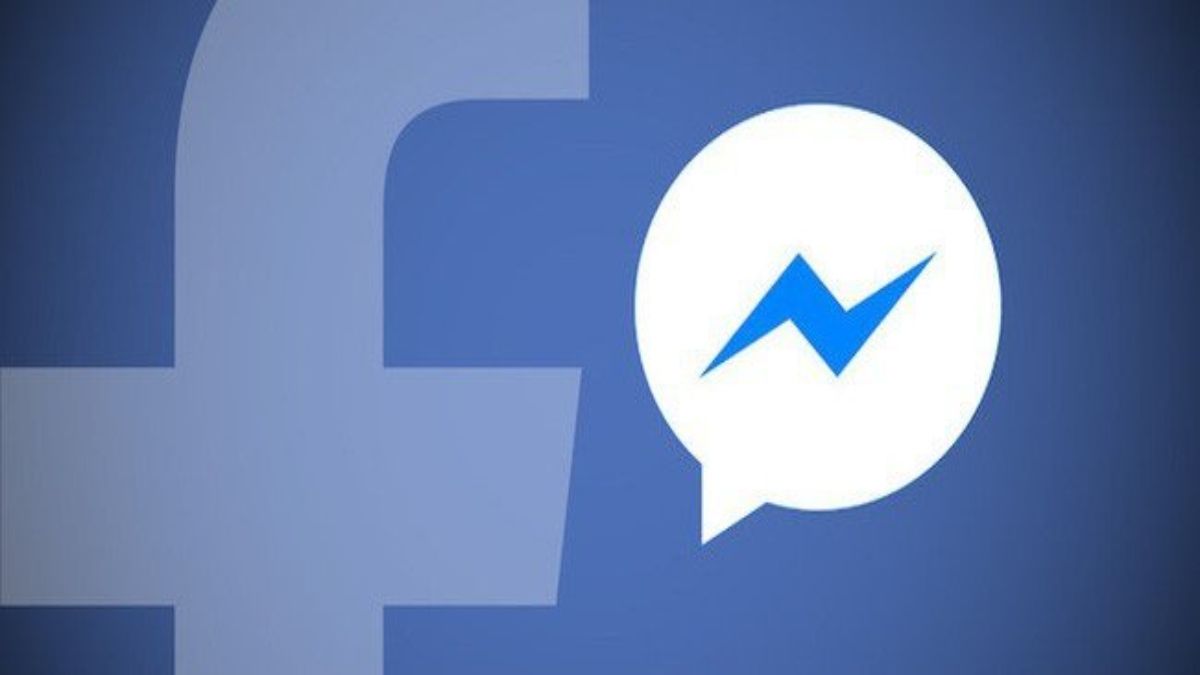
Đồng thời, người khác cũng không thể liên hệ với bạn qua Messenger khi bạn sử dụng tính năng vô hiệu hóa tạm thời. Bên cạnh đó, bạn có thể tiến hành thao tác khóa Messenger trên các thiết bị điện tử của bạn như điện thoại, máy tính, máy tính bảng,… một cách dễ dàng.
Khi nào nên vô hiệu hóa Messenger, Facebook?
Nếu như bạn muốn liên lạc với người khác bằng Messenger thì bạn có thể sử dụng chức năng khóa Facebook, đồng thời lúc này bạn bè sẽ không tìm thấy tài khoản cá nhân của bạn. Khi thực hiện vô hiệu hóa Messenger, bạn hoàn toàn không thể truy cập vào Facebook trong một khoảng thời gian tạm thời.
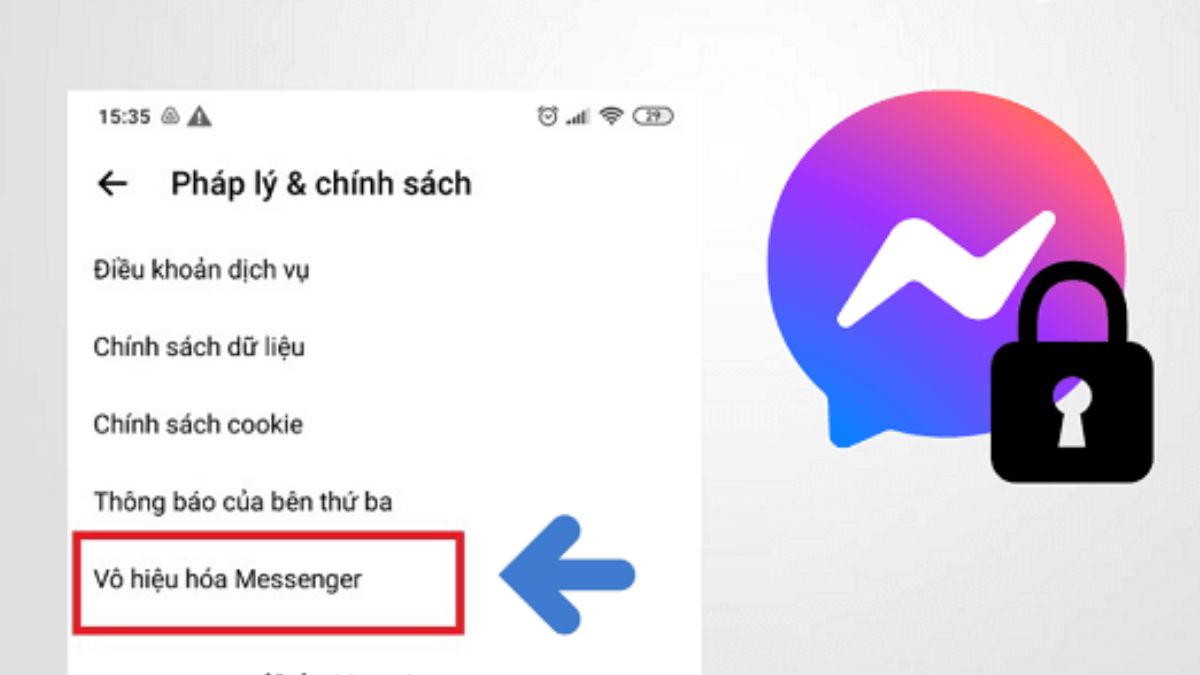
Đây được xem là giải pháp phù hợp nhất nếu như bạn không nỡ hủy tài khoản cá nhân của bạn. Tuy nhiên, bạn có thể đăng nhập lại Facebook sau mốc thời gian cho phép và các hoạt động sẽ diễn ra bình thường trên trang cá nhân của bạn.
Hướng dẫn vô hiệu hóa Messenger trên điện thoại, laptop đơn giản
Mạng xã hội ngày càng trở nên phổ biến đối với mọi đối tượng, do đó trên các thiết bị thông minh của mỗi người đều có thể dễ dàng vô hiệu hóa ứng dụng Messenger.
Trên laptop
Nếu bạn sử dụng laptop, bạn có thể tiến hành khóa Messenger qua một vài thao tác như sau:
- Bước 1: Truy cập vào ứng dụng trình duyệt trên máy tính và bắt đầu đăng nhập vào tài khoản Facebook của bạn.
- Bước 2: Trên góc phải màn hình sẽ hiện sẵn 3 dấu gạch ngang -> Chọn Cài đặt và quyền riêng tư trong mục lục và nhấn vào phần Cài đặt.
- Bước 3: Phía bên trái sẽ xuất hiện một danh sách, bạn hãy tìm kiếm mục Thông tin của bạn trên Facebook, sau đó nhấn vào.phần Vô hiệu hóa và xóa.
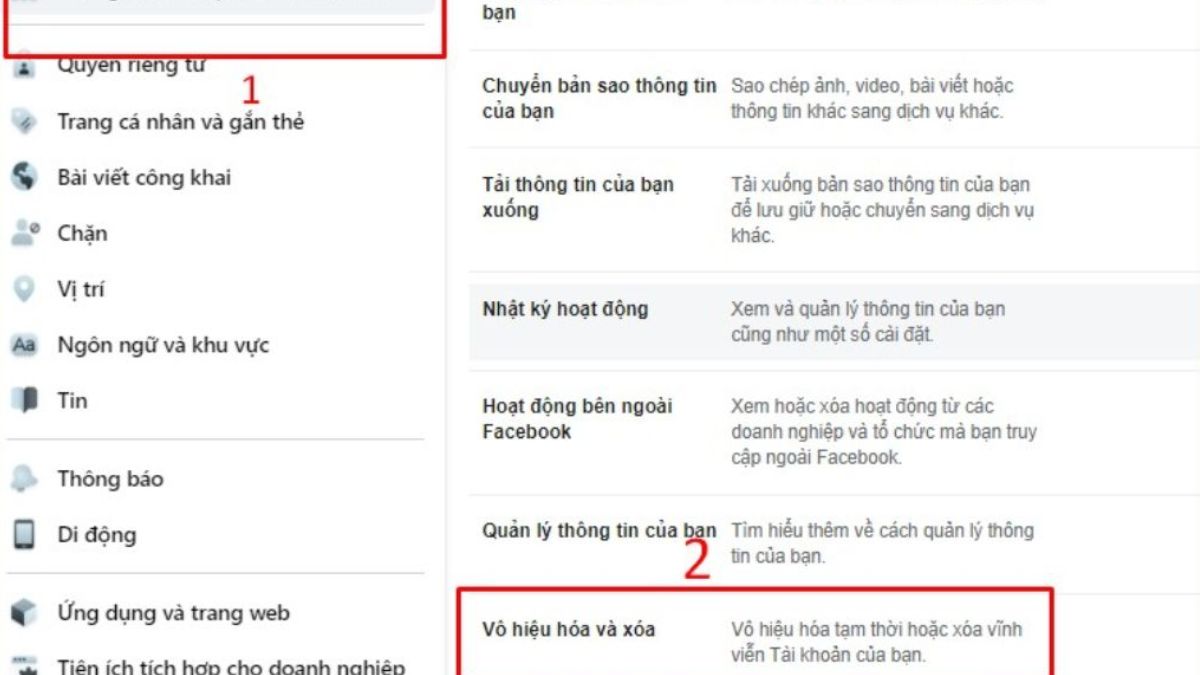
- Bước 4: Sau khi thấy màn hình xuất hiện thông báo Vô hiệu hóa hoặc xóa tài khoản, bạn chỉ cần tích chọn ô vô hiệu hóa tài khoản.
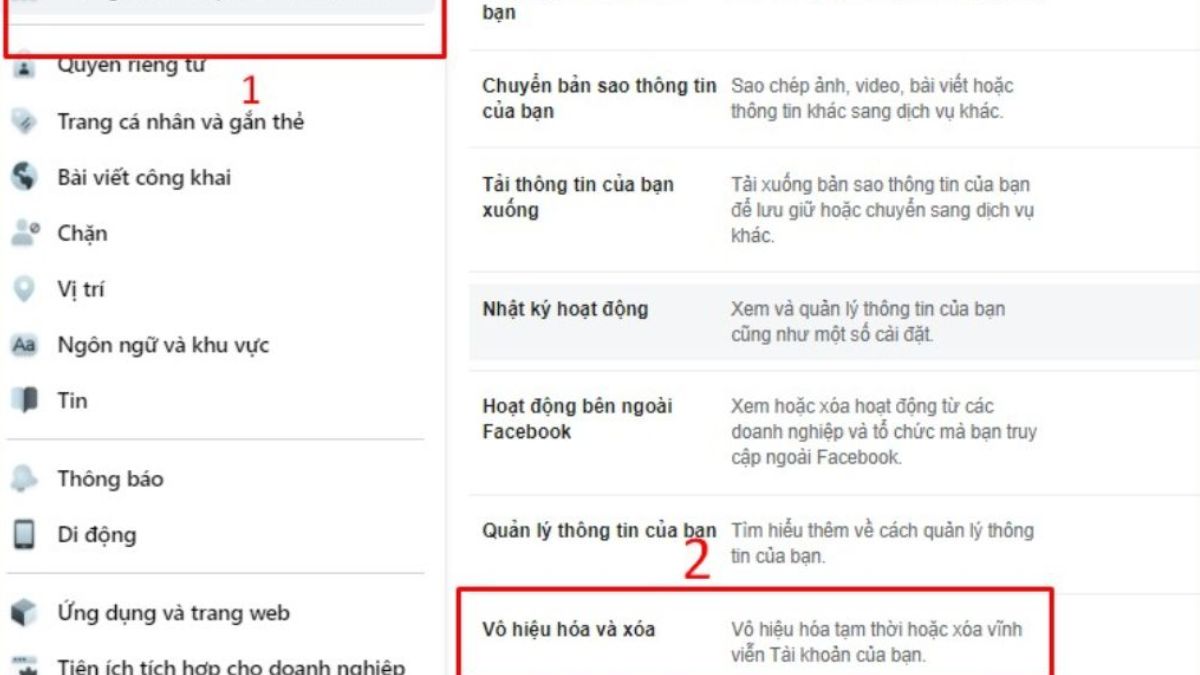
- Bước 5: Nhập mật khẩu cá nhân của bạn vào ô trống.
- Bước 6: Phía Facebook sẽ gửi thông báo xác nhận và đưa ra một số lý do để bạn chọn khi thực hiện chức năng này. Nếu như bạn không muốn giải thích ở ô trống, bạn có thể bỏ qua.
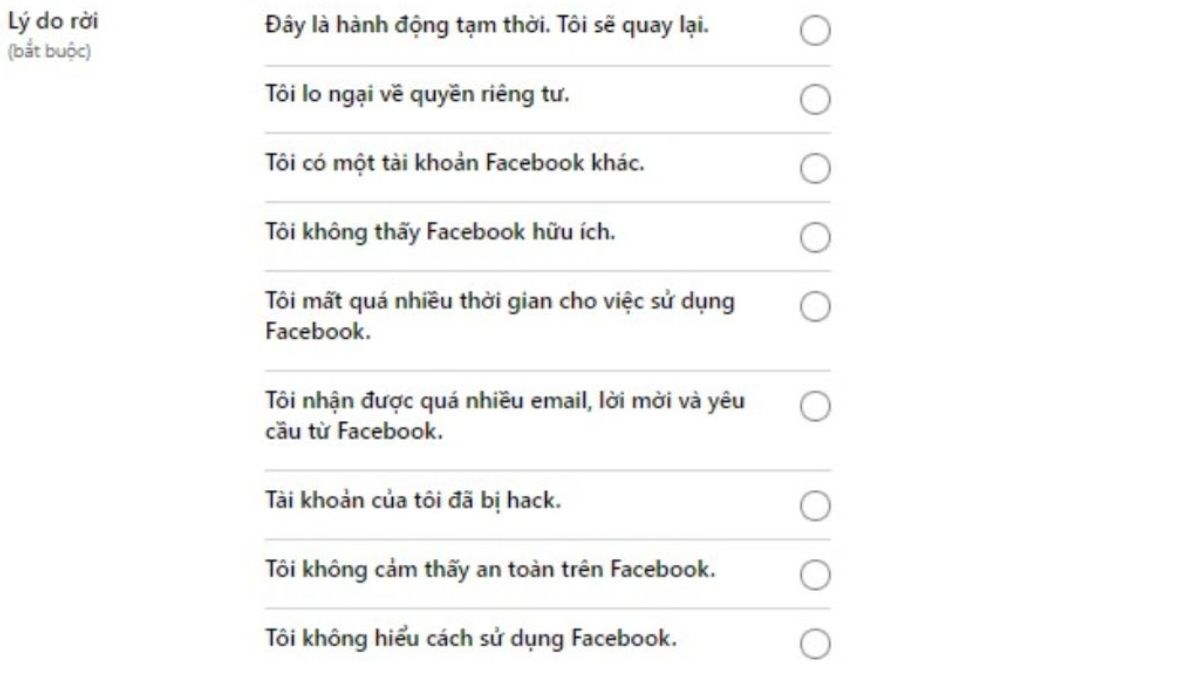
- Bước 7: Tiếp tục nhấn chọn Vô hiệu hóa để hoàn tất.
Vậy là qua một số bước đơn giản là bạn đã hoàn thành việc vô hiệu hóa tài khoản, bây giờ bạn đã có thể khóa Messenger một cách dễ dàng tương ứng thời gian quy định.
Trên điện thoại
Sau khi khóa tài khoản Facebook cá nhân, chỉ với một chiếc điện thoại thông minh bạn có thể vô hiệu hóa một cách nhanh chóng qua các bước sau:
- Bước 1: Trên ứng dụng Messenger đã được cài đặt trong máy, bạn tiến hành vào phần Pháp lý và chính sách ở phần Cài đặt cuối góc màn hình.
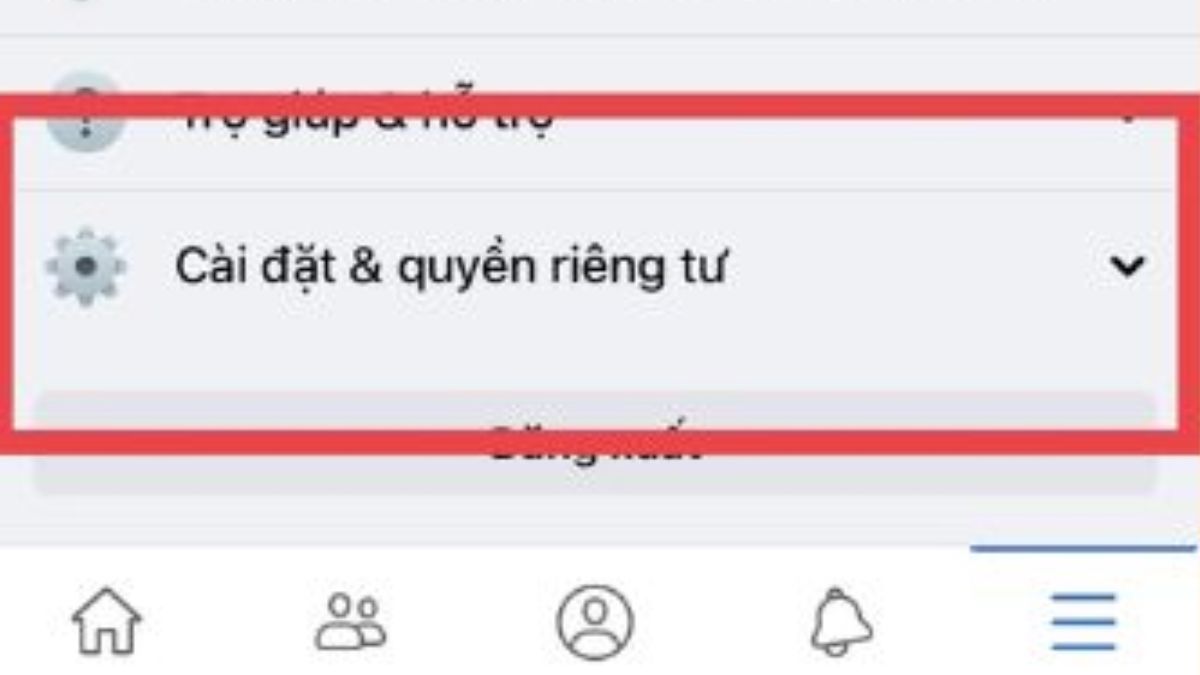
- Bước 2: Ở mục Thông tin cá nhân và tài khoản, bạn hãy chọn ô Vô hiệu hóa Messenger.
- Bước 3: Nhập mật khẩu để xác nhận danh tính của bạn.
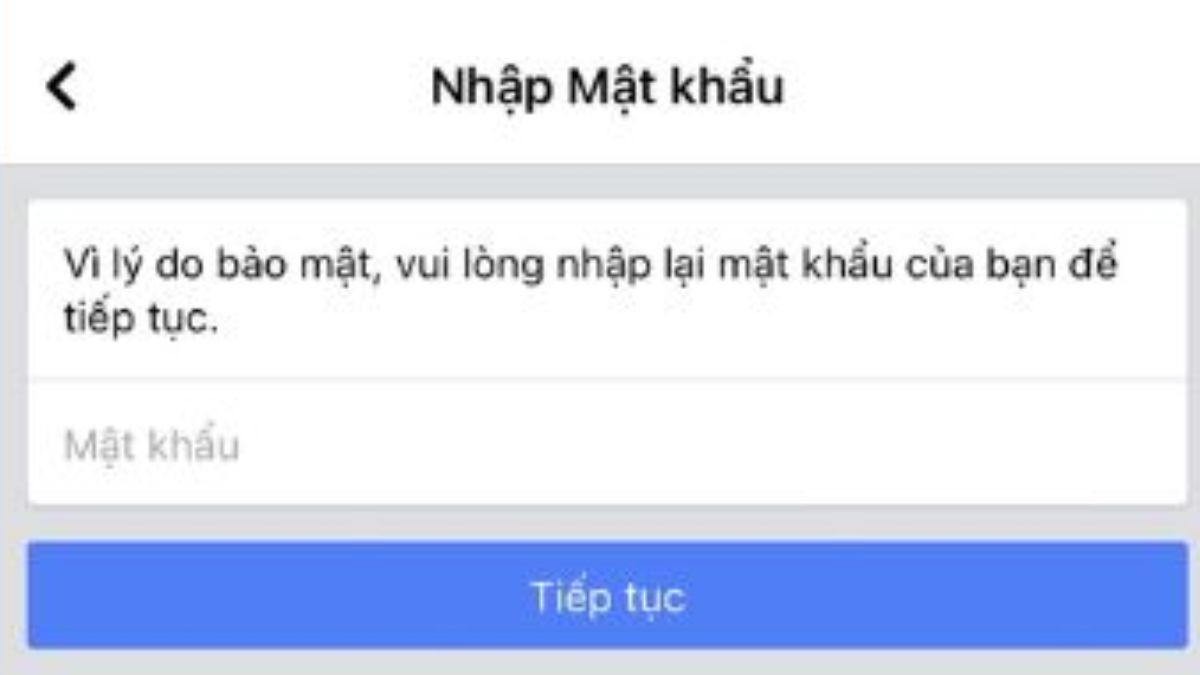
- Bước 4: Nhấn chọn ô Tiếp tục để hoàn thành.
Qua các bước trên, bạn đã thực hiện hoàn tất việc khóa Messenger trong vòng từ 7 ngày. Trong thời gian này, bạn và người dùng Facebook đều không thể liên hệ với nhau. Thay vì chọn tính năng Xóa tài khoản, hành động này sẽ giúp bạn giữ nguyên thông tin và các hoạt động trên trang cá nhân mà không bị xóa mất.
Sau khi theo dõi các cách hướng dẫn trên bài viết, chúc các bạn thành công kích hoạt chức năng vô hiệu hóa Messenger thành công nhé!
Xem tổng hợp thủ thuật Facebook cập nhật mới liên tục
Tại sao không vô hiệu hóa Messenger được?
Mặc dù việc vô hiệu hóa Messenger trên điện thoại và máy tính không quá phức tạp nhưng vẫn sẽ có một số trường hợp đặc biệt, bạn sẽ không thể thực hiện được điều này. Vậy lý do gì đã khiến bạn gặp khó khăn và không thể vô hiệu hóa Messenger được?
Lý do là bởi hệ thống không hiển thị hoặc không có nút vô hiệu hóa Messenger. Hay nói một cách chính xác tình trạng này xảy ra là bởi nút vô hiệu hóa của Messenger nằm tại vị trí ẩn trong phần cài đặt của hệ thống. Đây là điều xảy ra khá thường xuyên vậy nên bạn không cần phải lo về việc tài khoản của mình là tài khoản bị lỗi.
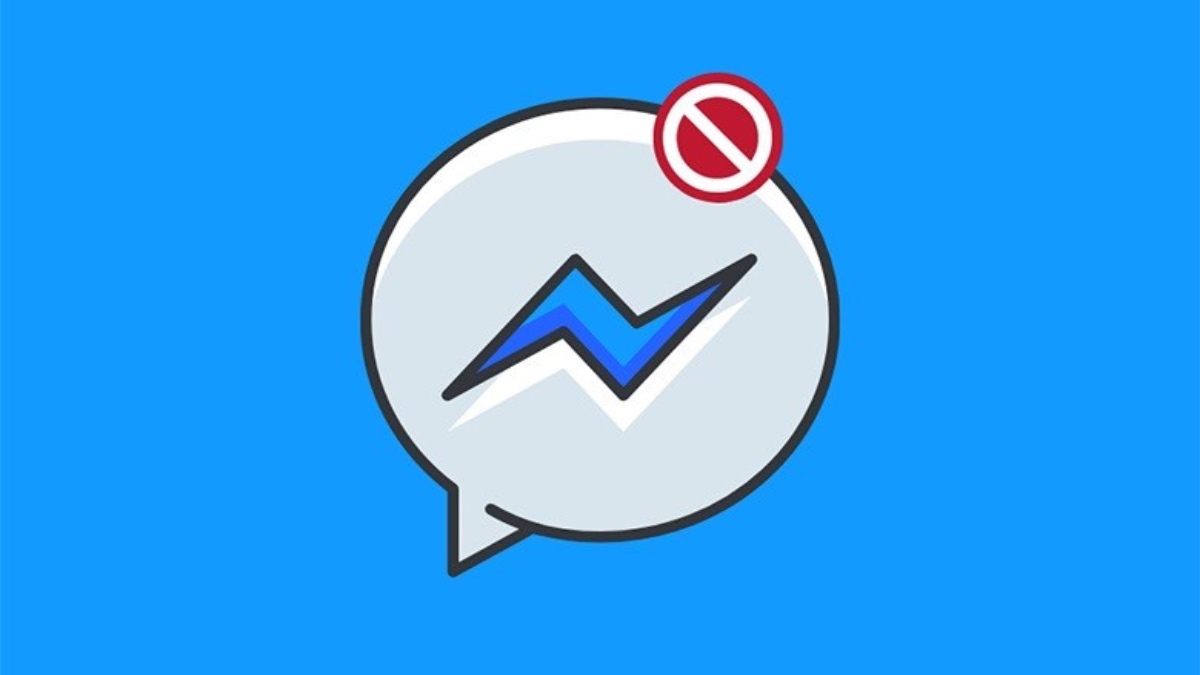
Facebook cũng đã xác nhận sự thay đổi về vị trí của các tính năng để người dùng yên tâm hơn. Hiện tại nút vô hiệu hóa Messenger của mọi tài khoản đều được Facebook thay đổi vị trí và nằm trong phần “Pháp lý và chính sách” của mục “Thông tin tài khoản”.
Ngoài ra do Facebook luôn cho ra các thử nghiệm mới với những tính năng của mình vậy nên sẽ có một tỷ lệ nhỏ các giao diện, các tính năng trong Messenger của một số tài khoản sẽ có sự thay đổi. Vậy nên nếu gặp tình trạng bất thường, bạn cũng không cần lo lắng bởi Facebook chỉ đang cập nhật những thay đổi cho tài khoản của bạn mà thôi.
Cách khắc phục Messenger không có nút vô hiệu hóa
Khi nút vô hiệu hóa trên Messenger biến mất, làm sao để có thể khắc phục được hiện tượng này? Dưới đây là hướng dẫn chi tiết cách khắc phục việc Messenger không có nút vô hiệu hóa để bạn tham khảo và thực hiện theo:
Cách khắc phục tình trạng không có nút vô hiệu hóa Messenger
Để khắc phục tình trạng không có nút vô hiệu hóa Messenger, bạn hãy thực hiện theo hướng dẫn chi tiết mà chúng tôi gợi ý dưới đây:
- Bước 1: Mở ứng dụng Messenger trên điện thoại của bạn lên và chọn vào phần ảnh đại diện để mở mục “Thông tin tài khoản lên”
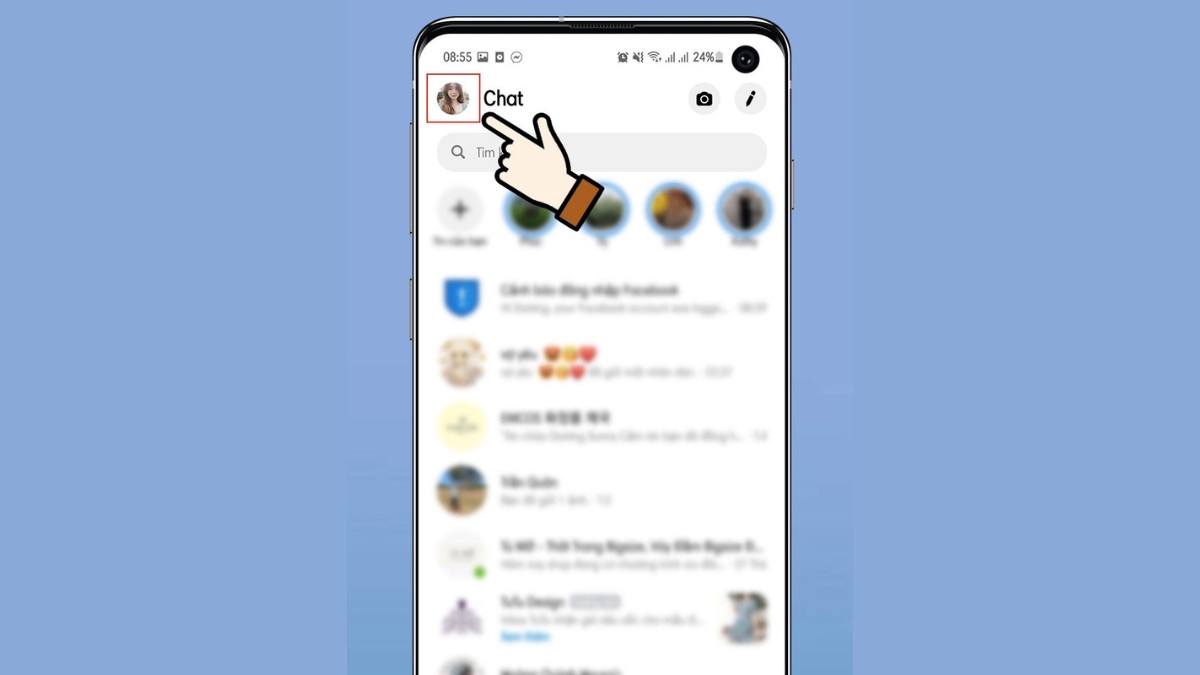
- Bước 2: Tại mục “Thông tin tài khoản”, bạn hãy kéo xuống dưới cuối cùng và chọn vào phần “Pháp lý và chính sách”. Khi nhấn vào đây, bạn sẽ thấy nút vô hiệu hóa Messenger được hiển thị
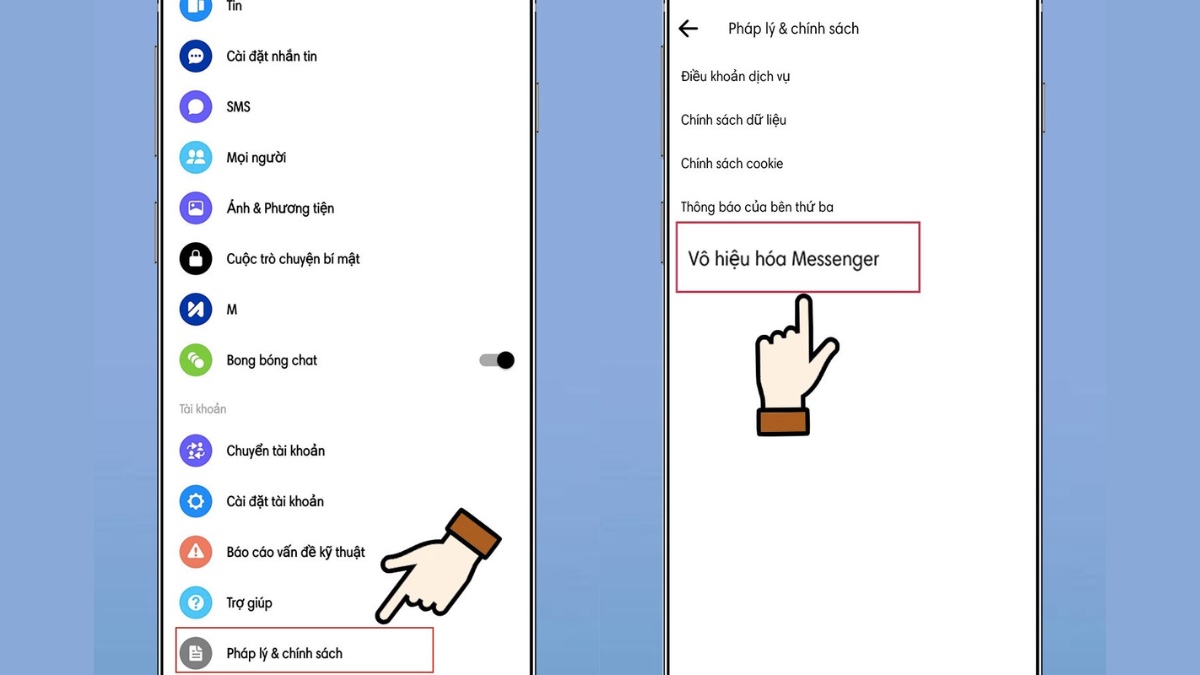
Và đó là chi tiết các bước giúp bạn khắc phục được tình trạng không tìm được nút vô hiệu hóa trên Messenger. Để tiếp tục thực hiện quá trình vô hiệu hóa tài khoản Messenger, bạn hãy làm theo hướng dẫn cách vô hiệu hóa Messenger đã có ở trên đó là nhấn vào nút “Vô hiệu hóa Messenger” rồi nhập mật khẩu để việc vô hiệu hóa tài khoản được diễn ra.
Điều gì xảy ra sau khi vô hiệu hóa thành công Messenger?
Một khi bạn đã khắc phục được tình trạng không có nút vô hiệu hóa Messenger và thành công vô hiệu hóa tài khoản thì điều gì sẽ xảy ra? Liệu bạn có tò mò về những điều sẽ xảy tiếp theo sau khi vô hiệu hóa tài khoản Messenger của mình không?
Thực chất, Messenger chỉ là một phần tính năng của tài khoản Facebook của bạn. Điều đó đồng nghĩa với việc tài khoản Messenger cũng chính là tài khoản Facebook mà bạn đang sử dụng. Dù chỉ là một tính năng nhưng khi vô hiệu hóa tài khoản Messenger, tài khoản Facebook của bạn cũng sẽ tạm thời bị vô hiệu hóa và không thể sử dụng được.

Không chỉ dừng lại ở mức không thể sử dụng được mà tài khoản Facebook của bạn cũng sẽ tạm thời bị ẩn khỏi hệ thống. Có nghĩa là những người dùng khác trên Facebook sẽ không thể tìm kiếm, tag, nhắn tin,…với bạn được nữa. Tuy nhiên điều này chỉ mang tính chất tạm thời bởi bạn có thể kích hoạt lại tài khoản bất cứ khi nào bản thân mong muốn.
Việc kích hoạt lại tài khoản Messenger lẫn Facebook cũng vô cùng đơn giản. Bạn chỉ cần thực hiện đăng nhập lại vào tài khoản của mình trên điện thoại, laptop là có thể sử dụng như chưa có gì xảy ra. Vậy nên để tránh các phiền toái, bạn cần suy nghĩ thật kỹ xem có nên thực hiện cách vô hiệu hóa Messenger, Facebook không nhé!