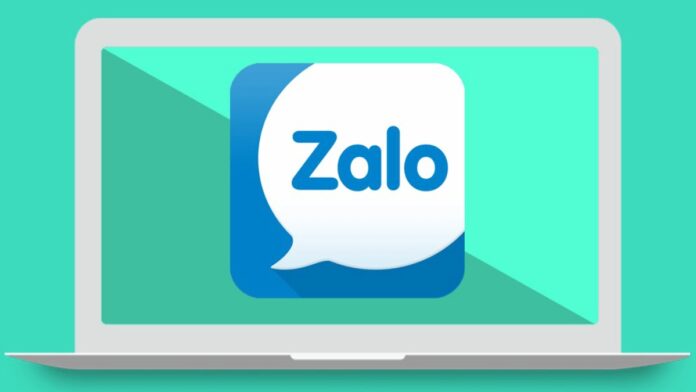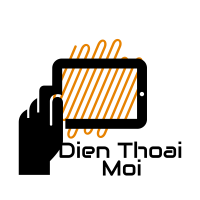Warning: Undefined array key "https://dienthoaimoi.net/" in /www/wwwroot/dienthoaimoi.net/wp-content/plugins/wpa-seo-auto-linker/wpa-seo-auto-linker.php on line 192
Warning: Undefined array key "https://dienthoaimoi.net/" in /www/wwwroot/dienthoaimoi.net/wp-content/plugins/wpa-seo-auto-linker/wpa-seo-auto-linker.php on line 192
Cách đăng nhập Zalo trên 2 điện thoại đơn giản, nhanh chóng bạn đã biết chưa? Đọc bài viết dưới đây để thực hiện các tác vụ một cách đơn giản hơn trên nhiều thiết bị khác nhau mà không sợ bị thoát ra khi đang sử dụng tài khoản trên hai thiết bị.
>> Có thể bạn chưa biết:
- Cách đăng nhập Zalo bằng mã QR trên điện thoại dễ dàng
- Cách ghi âm cuộc gọi Zalo trên điện thoại iPhone và Samsung
Cách đăng nhập 1 Zalo trên 2 điện thoại iPhone iOS
Bước 1. (Dùng điện thoại iPhone A mở ứng dụng zalo) Mở “Zalo App” đã cài đặt ở trên điện thoại iPhone (hệ điều hành IOS).
Bước 2. Nhấn vào “Đăng nhập”, sau đó chỉ cần nhập sđt và mật khẩu rồi chọn “Tiếp tục” để bắt đầu với zalo trên điện thoại.
Đối với thiết bị thứ 2: Dùng điện thoại iPhone B đăng nhập trên zalo web thực hiện cách đăng nhập 2 nick zalo trên điện thoại theo bước dưới đây:
Bước 1. Mở điện thoại, truy cập ngay vào trình duyệt web Safari của nhà Apple, sau đó chọn vào đường link sau:https://id.zalo.me/, để mở zalo bằng trang web trên máy chủ.
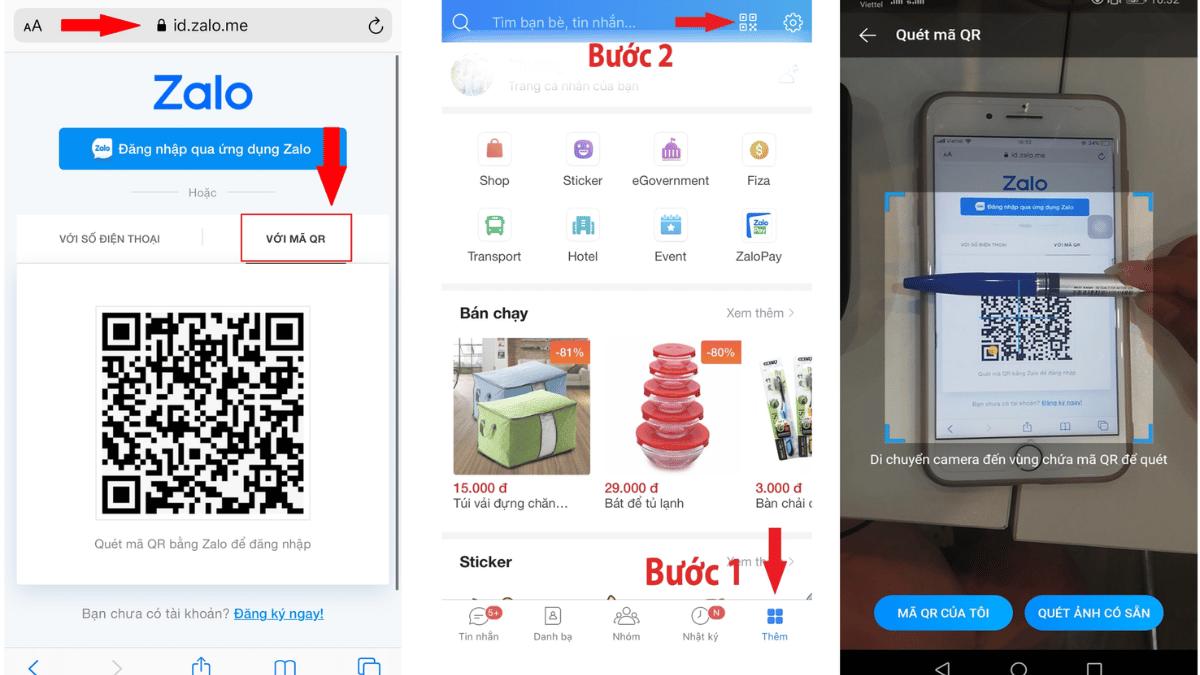
Bước 2. Mở tài khoản zalo vừa đăng nhập trên thiết bị A trước đó, nhấn chọn vào Biểu tượng “QR” trên màn hình tại giao diện chính của zalo.
Bước 3. Đưa camera sau iPhone A để quét mã QR, màn hình sẽ tự động đăng nhập trên màn hình zalo web iPhone B. Rồi nhấn tiếp “Đồng ý” để hoàn tất được việc đăng nhập 1 tài khoản Zalo trên 2 điện thoại iPhone trong cùng lúc.
Lưu ý: Trước khi đăng nhập Zalo, người dùng nên thêm lối tắt vào màn hình chính nhằm giúp tiết kiệm thời gian truy cập vào trang web.
Cách đăng nhập Zalo trên 2 điện thoại Android
Bước 1: (Dùng thiết bị Android A để đăng nhập trên zalo app) rồi mở ứng dụng Zalo trên máy chủ.
Bước 2: Chọn mục “Đăng nhập” bằng số điện thoại và mật khẩu đang sử dụng. Nếu chưa có ứng dụng phía trên, người dùng chỉ cần tìm ứng dụng ”Zalo”, rồi tải về điện thoại, rồi thực hiện đến bước đăng nhập.
Dùng sản phẩm Android khác, chọn vào zalo web, rồi thử cách đăng nhập 2 nick zalo trên điện thoại theo vài thao tác bên dưới đây:
Bước 1: Người dùng chọn vào trình duyệt web Chrome ở trên điện thoại có hệ điều hành Android-> Ở trang chủ của GG, nhấp chọn biểu tượng dấu 3 chấm “ ⋮ ” ở phía bên trên góc phải của màn hình -> Chọn Trang web cho máy tính.
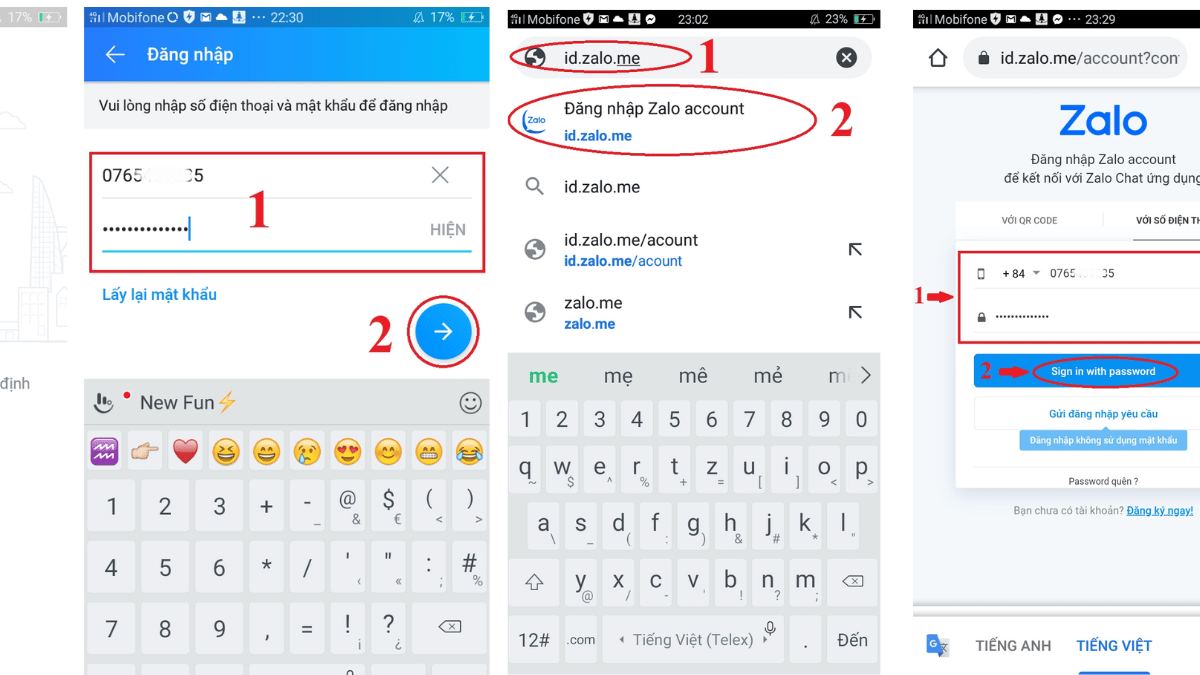
Bước 2. Tại bước này, bạn cần chọn vào trang “id.zalo.me”, nhấp tìm kiếm tại website của Google để truy cập vào zalo web. Tại giao diện zalo web hiện lên mục đăng ký và đăng nhập, cần chọn “ số điện thoại” (hoặc “với mã QR”) -> Nhập số điện thoại, mật khẩu (Sign in with password) để tiếp tục.
Lưu ý: Nếu đây là lần đầu bạn đăng nhập zalo web thông qua điện thoại Android thì cần phải xác thực tài khoản bằng cách chọn ra 2 hoặc 3 người đã từng liên lạc trước kia và bấm vào “Trả lời”. Khi nhấn sai, hệ thống sẽ bắt xác thực lại từ đầu, nên cần lưu ý ở bước này.
Cách đăng nhập 2 tài khoản Zalo trên 1 điện thoại
Bên cạnh cách đăng nhập zalo trên 2 điện thoại, người dùng cũng có thể sử dụng một trong số ứng dụng dưới đây để đăng nhập 2 tài khoản ngay trong một thiết bị di động:
Dùng App Parallel Space để đăng nhập 2 tài khoản Zalo
Bước 1: Bạn chọn Vào “CH Play” > Tìm kiếm, tải ứng dụng “Parallel Space” về máy chủ.
Bước 2: Sau vài phút ứng dụng được tải về thì nhấn vào để sử dụng, chọn tiếp “Agree and continue” > Chọn “Tiếp tục” > Chọn “Cho phép” nhằm cấp quyền truy cập cho ứng dụng để giúp thực hiện quản lý cuộc gọi và vị trí của thiết bị di động.
Bước 3: Tại giao diện của ứng dụng Parallel Space, nhấp chọn “Zalo” > Chọn mục “Thêm vào Parallel Space” > và “Đồng ý”.
Bước 4: Tiếp theo cuộn xuống và nhấn vào “Cài đặt”, sau khi cài đặt xong, quay lại ứng dụng và “Cho phép” để cung cấp các quyền truy cập khác của máy. Đồng thời bạn cũng cần phải “Cho phép” cuộc gọi và vị trí cho app này.
Bước 8: Giờ đây chỉ cần chọn mục “Đăng nhập” và thực hiện sử dụng tài khoản Zalo thứ 2 ngay trên Parallel Space rồi.
Cách đăng nhập 2 Zalo trên 1 điện thoại khi dùng tính năng Dual Messenger
Dual Messenger là tính năng giúp người dùng sử dụng cách đăng nhập 2 nick zalo trên điện thoại ngay trên một thiết bị. Tải ứng dụng ngay trên CH Play hay AppStore để sử dụng mà không lo hạn chế nơi truy cập như trước đây.

Bước 1: Tải ứng dụng về điện thoại, nhấn vào “Cài đặt” > Chọn tiếp đến “Tính năng cao”.
Bước 2: Ở bước này, bạn cần chọn vào “Dual Messenger” > Kích hoạt tạo ra nhân bản ứng dụng dành cho Zalo > Tiếp tục chọn “Cài đặt” để chắc chắn xác nhận thiết lập 2 Zalo trên 1 điện thoại.
Sử dụng song song Zalo và chat.zalo.me
Bước 1: Người dùng cần đăng nhập 1 tài khoản ở trong ứng dụng Zalo
Bước 2: Giờ đây bạn có thể đăng nhập 2 zalo trên 1 điện thoại khi login 1 tài khoản trên website chat.zalo.me và ứng dụng Zalo trên cùng một thiết bị mà không mất quá nhiều thời gian.
Cách đăng nhập nick Zalo trên máy tính
Bước 1: Bạn nhấn vào trình duyệt và truy cập link trang chính thức của Zalo Web, hoặc tải ứng dụng về máy.
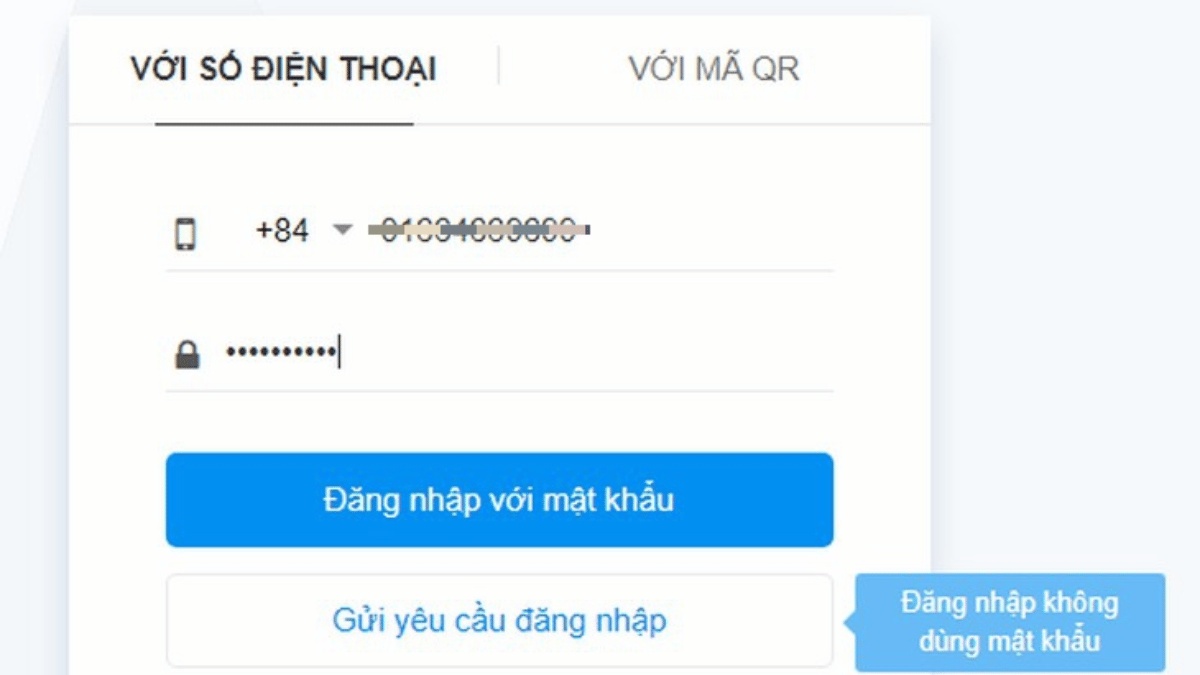
Bước 2: Sau đó nhập tên và mật khẩu cá nhân.
Bước 3: Nhấn đồng ý để hoàn thành tác vụ trên
Cách đăng nhập nhiều tài khoản Zalo trên PC
Bước 1: Dùng máy tính A rồi đăng nhập vào “zalo app”, để mở ứng dụng trên máy tính/ hay laptop -> Chọn vào mục “Số điện thoại” (hoặc “Quét mã QR”) -> Nhập đúng số điện thoại, mật khẩu, mã đăng nhập và bấm “Đăng nhập với mật khẩu”.
Bước 2: Bạn cần dùng máy tính B đăng nhập vào zalo thông qua trình duyệt web (Chrome, Cốc Cốc, Firefox,…) nhấp vào link https://id.zalo.me/ để truy cập vào giao diện zalo web đăng nhập.
Cách xóa lịch sử đăng nhập Zalo trên điện thoại
Khi không cần sử dụng tài khoản và muốn xóa lịch sử trong điện thoại, thao tác theo cách dưới đây để xóa tài khoản Zalo, tăng sự bảo mật và sự riêng tư cá nhân lên nhiều lần:
Bước 1: Tại giao diện chính của ứng dụng Zalo, người dùng nhấn vào phần Thêm (biểu tượng 4 ô vuông nhỏ trên màn hình) > Tiếp đến, nhấn chọn vào Cài đặt (biểu tượng hình bánh răng cưa) > Chọn “Tài khoản và bảo mật”.
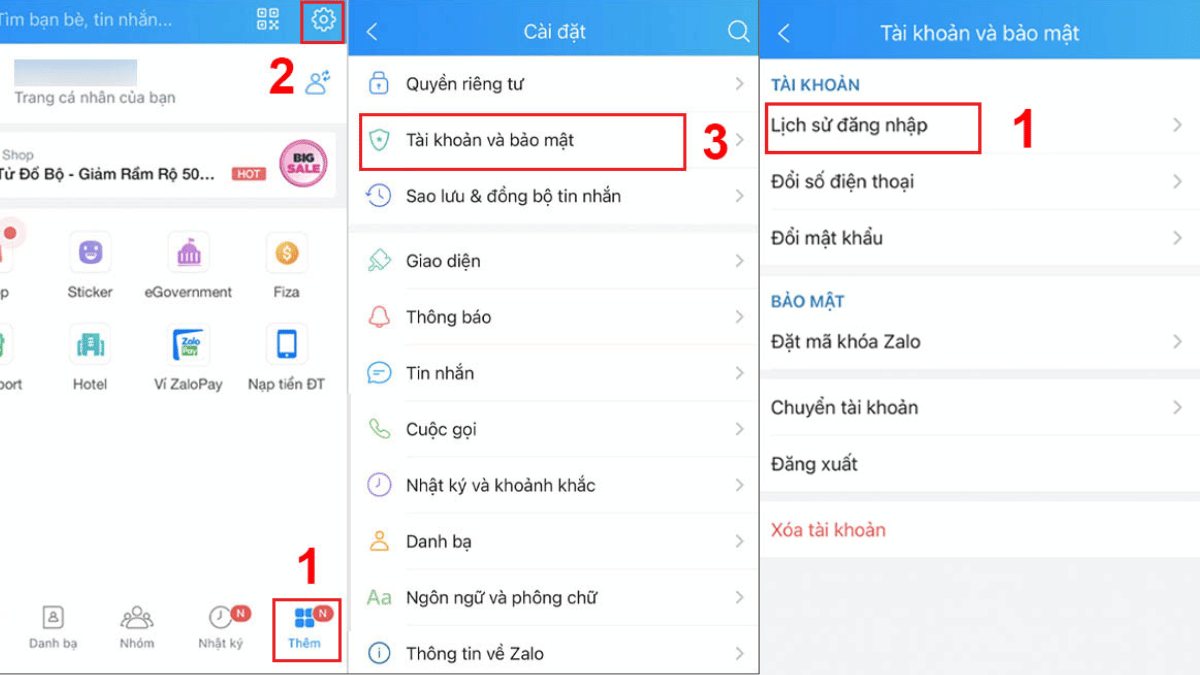
Bước 2: Nhấp vào mục “Lịch sử đăng nhập” > Tại đây sẽ hiển thị danh sách thiết bị đang đăng nhập tài khoản Zalo của bạn, chọn thiết bị bạn muốn đăng xuất, rồi nhấp “ đăng xuất”.
Lưu ý khi đăng nhập Zalo trên nhiều thiết bị
Bạn có thể dùng tính năng chuyển tài khoản Zalo: Tính năng chuyển tài khoản, bạn cần chọn biểu tượng tài khoản thứ 2. Sau đó chuyển đổi nhanh chóng qua lại giữa các tài khoản phía trên điện thoại.
Trên mỗi thiết bị (điện thoại/máy tính/laptop) người dùng chỉ được đăng nhập tối đa là 3 tài khoản Zalo, nếu muốn thêm tài khoản khác thì bạn cần phải chọn và xóa bớt đi 1 trong 3 tài khoản đã đăng nhập lúc trước.
Người dùng không thể đăng nhập cùng lúc 2 tài khoản trên app Zalo mà phải thông qua đường link của ứng dụng này. Trước khi đăng nhập vào thiết bị khác, bạn cần phải lưu thông tin lại, có nhiều trường hợp bị mất tin nhắn trong thiết bị, nên cần cẩn thận trước khi chuyển đổi tài khoản cá nhân.
Khi không nhớ mật khẩu, hay muốn nhanh hơn bạn nên dùng cách quét mã QR để đăng nhập vài giây không tốn thời gian của bản thân. Sau khi nhắn tin với bạn bè xong thì bạn cần đăng xuất để tránh trường hợp kẻ xấu đánh cắp thông tin quan trọng trong máy.
Tạm kết
Qua bài viết trên, hy vọng người dùng đã biết về cách đăng nhập zalo trên 2 điện thoại, laptop và một số điểm cần lưu ý quan trọng trước khi thực hiện đăng nhập Zalo trên nhiều thiết bị thông minh cá nhân. Đọc thêm nhiều bài viết khác nhau trên web để luôn cập nhật những thông tin hữu ích liên quan đến công nghệ nhé!
- Xem thêm thủ thuật Zalo hữu ích