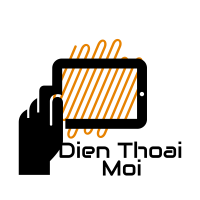Thông thường, khi bạn truy cập vào Zalo thì hệ thống sẽ tự động hiển thị trạng thái hoạt động của bạn cho bạn bè để dễ dàng nhận biết là bạn có đang online hay là không? Thế nhưng, đôi khi bạn đang có việc bận mà lại bị làm phiền mỗi khi bạn bè thấy bạn online thì hãy cùng mình tìm hiểu về giải pháp cách tắt trạng thái online trên Zalo sau bài viết dưới đây nhé!
>> Có thể bạn chưa biết:
- Tài khoản Zalo Business là gì? Có nên dùng Business Zalo
- Làm sao để thu hồi tin nhắn Zalo quá 60 phút trên điện thoại, máy tính?
Trạng thái hoạt động trên Zalo là gì?
Nếu như bạn là một người dùng thường xuyên sử dụng Zalo thì chắc hẳn bạn sẽ nhìn thấy được thông báo đó là “Vừa mới truy cập” trong quá trình đang nhắn tin với bạn bè của mình. Trạng thái này mang một ý nghĩa rằng người dùng đó hiện tại đang sử dụng Zalo trên thiết bị điện thoại hoặc máy tính.
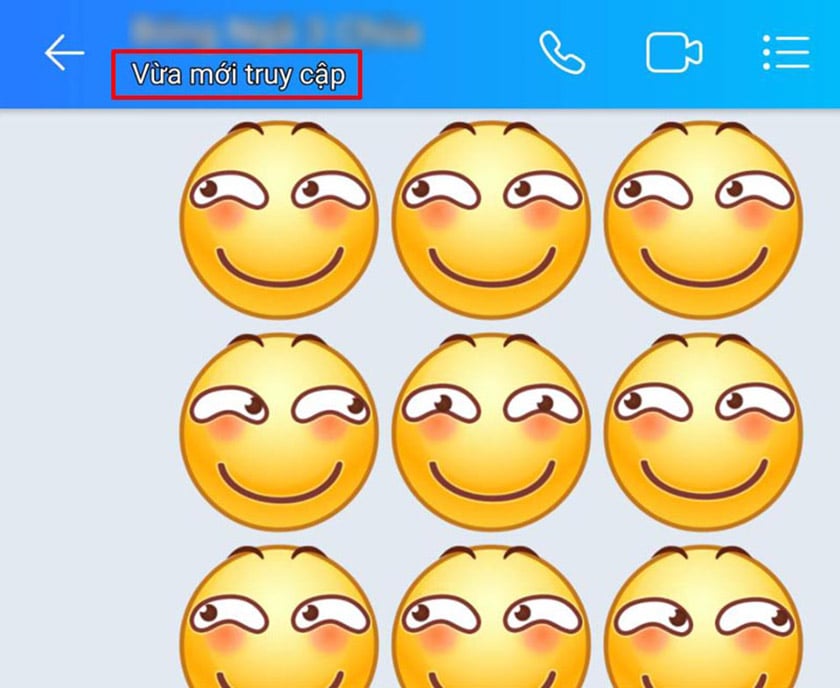
Trong một vài trường hợp nếu như họ chỉ sử dụng kết nối mạng để dùng Facebook hoặc Messenger và không sử dụng Zalo thì người dùng sẽ nhìn thấy thông báo khác có nội dung ghi là “Người dùng x truy cập … phút/giờ trước“.
Làm thế nào để người dùng khác không thấy mình việc bạn truy cập Zalo?
Với thông báo “Vừa mới truy cập” sẽ giúp người khác nhận biết được rằng hiện tại bạn có đang hoạt động trên Zalo hay không.
Tuy nhiên, tính năng này đôi khi lại gây ra một số tác dụng ngược chẳng hạn như nó cũng giúp cho những người sử dụng khác mà bạn không muốn thực hiện cuộc trò chuyện cũng sẽ biết được rằng là bạn đang trực tuyến trên Zalo và sẽ gửi tin nhắn làm phiền. Khi đó, phương pháp tắt trạng thái hoạt động trên Zalo sẽ là một trong những cách xử lý phù hợp nhất dành cho bạn.
Hướng dẫn cách tắt trạng thái online trên Zalo
Trong phần tiếp theo sau đây, mình sẽ hướng dẫn cho bạn cách để tắt trạng thái truy cập Zalo trên điện thoại một cách đơn giản nhất mà ai cũng có thể thực hiện được.
Ghi chú: Những hình ảnh mà mình dùng để minh họa cho các bước bên dưới đây là mình sử dụng điện thoại Android để thực hiện. Nếu như bạn đang sử dụng dòng điện thoại iPhone thì cũng không cần quá lo lắng vì các bước thực hiện này cũng không có gì khác biệt quá nhiều đâu.
- Bước 1: Trên điện thoại, bạn hãy tiến hành khởi chạy ứng dụng Zalo.
- Bước 2: Bạn nhấn chọn vào biểu tượng Cá nhân nằm ở góc bên dưới ngoài cùng bên phải của màn hình và sau đó chọn Cài đặt.
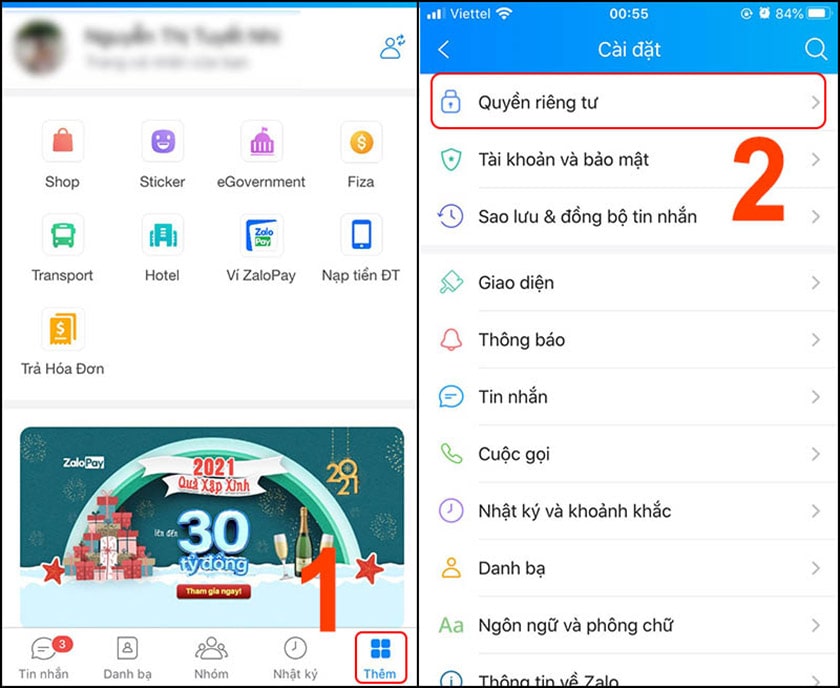
- Bước 3: Bạn tiếp tục nhấn vào mục Quyền riêng tư và ngay tại dòng Hiển thị trạng thái truy cập, bạn hãy tiến hành kéo cần gạt sang phía bên tay trái để thực hiện cách tắt trạng thái online trên Zalo.
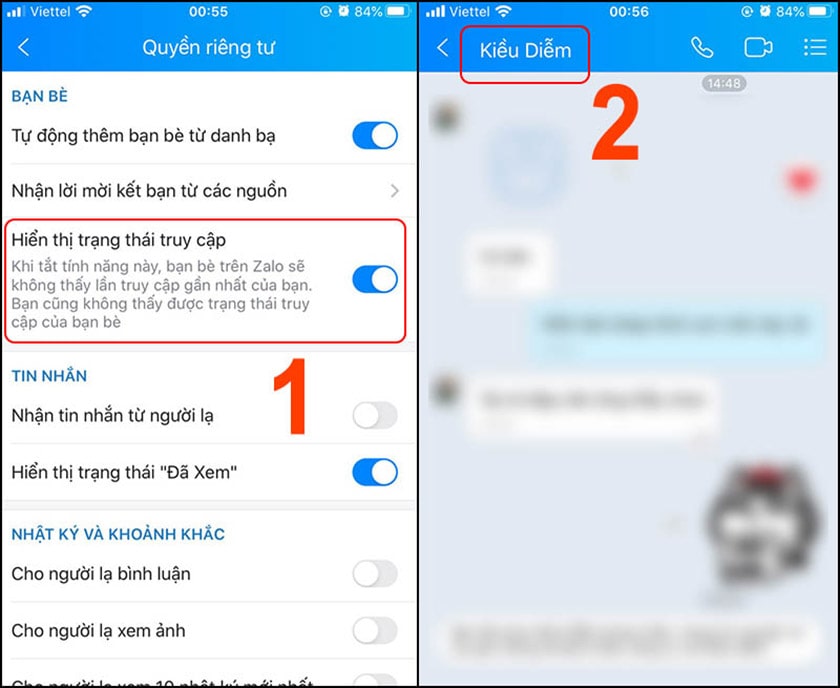
- Bước 4: Vậy là đã xong, bạn chỉ cần thoát ra và truy cập lại như bình thường.
Cách bật trạng thái hoạt động trên Zalo
Sau khi bạn đã làm xử lý xong các công việc cá nhân mà bạn muốn bật trạng thái Online trên Zalo để tránh việc bỏ qua các công việc quan trọng, cấp bách mà công ty hay khách hàng cần liên hệ cho bạn gấp nhưng lại không thấy bạn online, dẫn đến mất đi các công việc cũng như việc tìm kiếm khách hàng mới.
Để bật trạng thái hoạt động Zalo bạn cũng làm tương tự như cách tắt trạng thái online trên Zalo:
- Bước 1: Vào biểu tượng cá nhân
- Bước 2: Ở mục “Quyền riêng tư”, bạn trượt thanh “Hiển thị trạng thái truy cập” sang phía bên phải để bật lại trạng thái hoạt động.
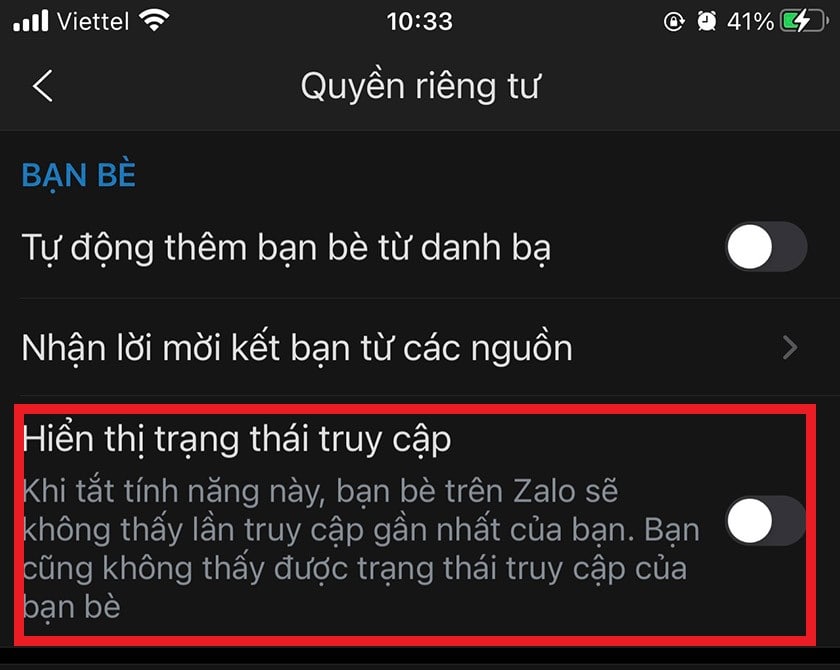
Một số lưu ý khi bật/tắt trạng thái online Zalo
Khi tiến hành bật/cách tắt trạng thái online trên Zalo bạn cần lưu ý một số điều như sau:
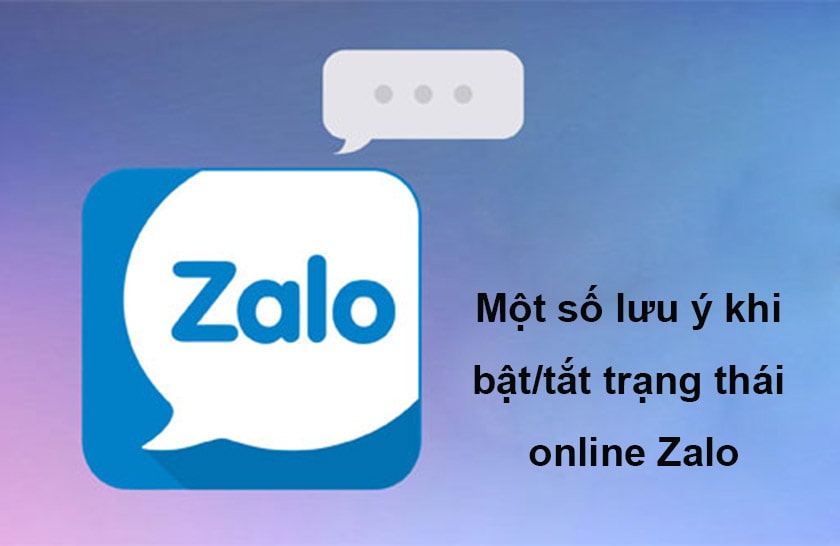
- Khi trạng thái hoạt động Zalo bị tắt đồng nghĩa với việc bạn cũng sẽ không biết được trạng thái hoạt động của người khác.
- Trạng thái hoạt động thực sự cần thiết nên bạn chỉ nên tắt đi khi cần, không nên lạm dụng tính năng này quá nhiều.
- Khi trạng thái hoạt động bị tắt thì bạn vẫn có thể chat và giao tiếp bình thường.
- Trạng thái hoạt động sẽ áp dụng cho all các nền tảng từ web, ứng dụng điện thoại, phần mềm trên máy tính.
Bài viết trên đây mình vừa hướng dẫn cho bạn cách tắt trạng thái online trên Zalo bằng điện thoại chi tiết và đầy đủ nhất. Mình hy vọng nó sẽ giúp ích được cho bạn trong một số lý do như bị làm phiền hay cần thời gian để tập trung cho một việc gì khác nhé. Bạn ơn bạn đã xem bài viết.
Xem thêm mẹo hay sử dụng Zalo